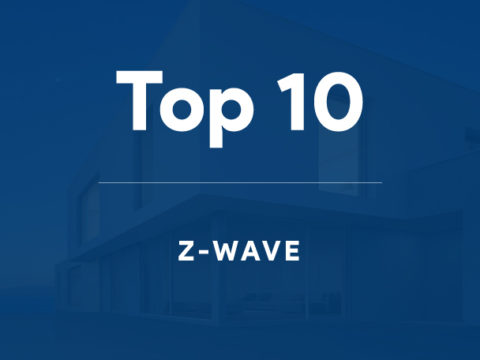Nous  allons voir comment installer et configurer un détecteur AEON LABS DSB05 sur une Zibase afin de commander l’ouverture et la fermeture de volets roulants en fonction de la luminosité (par exemple, le lever et le coucher du soleil).
allons voir comment installer et configurer un détecteur AEON LABS DSB05 sur une Zibase afin de commander l’ouverture et la fermeture de volets roulants en fonction de la luminosité (par exemple, le lever et le coucher du soleil).
Nous aurons besoin des produits suivant :
- Un détecteur multifonction Z-Wave – Multisensor – Aeon Labs AEO-DSB05.
- Une box domotique (compatible Z-Wave) comme la Zibase.
- Un ou plusieurs modules volets roulants Z-Wave Fibaro FGR-221.
- Des volets roulants bien entendu ;).
Partie 1 – Connexion à la Zibase et installation du DSB05 :
Connectez-vous au site Zodianet.
- Renseignez votre « Nom d’utilisateur » et votre « Mot de passe », puis cliquez sur « Configurateur ».
- Si vous venez d’acquérir la Zibase, créez un nouveau compte.

- Dans la nouvelle fenêtre, cliquez sur le « mode EXPERT ».

- Puis cliquez sur « Périphériques ».

- Ajoutez un nouveau périphérique Z-Wave et excluez le DSB05 de votre Zibase (l’exclusion permet de réinitialiser un module, elle n’est pas obligatoire sur un périphérique neuf, mais permet souvent de corriger les soucis en cas d’inclusion capricieuse) .
- Cliquez sur « Ajouter » et renseignez les différents champs proposés.
- Puis cliquez sur « Dissocier » (pour faire l’exclusion). Attendez que toutes les leds de la Zibase s’allument et appuyez 1 fois sur le bouton inclusion / exclusion au dos du DSB05 (si l’exclusion a fonctionné, les leds doivent s’éteindre).
- Procédez de même pour l’inclusion en cliquant cette fois sur « Assoc » au lieu de « Dissoc ».
- N’oubliez pas d’enregistrer votre nouveau périphérique.

- Créez un nouveau périphérique que nous appellerons « Sonde Lumière », affectez-le à la catégorie « Sondes de mesure ».

Pour récupérez l’identifiant Radio (ici OS3665297433) procédez comme suit :
- Réveillez le DSB05 par un bref appui sur le bouton d’inclusion au dos de celui-ci.
- Allez dans le suivi d’activité de la Zibase pour récupérer l’ID correspondant à la sonde de luminosité et copiez cet ID.

- Collez l’ID précédemment copié, dans le champ « Identifiant Radio » et enregistrez votre périphérique.
Partie 2 – Création des scénarios
1. Scénarios « Ouverture Volets » et « Fermeture Volets » :
Maintenant nous allons créer nos scénarios pour l’ouverture et la fermeture de nos volets roulants.
Nous allons d’abord créer le scénario pour l’ouverture des volets :
- Dans « Actions », utilisez la fonction « Activer un Périphérique », puis renseignez les différents champs.
- Dans notre installation, nos volets sont commandés par le protocole Z-Wave et nous allons mettre sur « ON » afin que nos volets s’ouvrent à l’exécution de ce scénario.
- Répétez ces étapes pour chaque volets que vous souhaitez commander avec le DSB05.
- Pensez bien à enregistrer avant de passer au scenario suivant.

- Puis procédez de même pour le scénario « Fermeture Volets » à l’exception près qu’au lieu de mettre sur « ON », on va mettre sur « OFF » pour la fermeture de ceux-ci à l’exécution du scénario.

2. Scénario « Détection Lumière » :
Autre scénario à créer, c’est celui qui activera les scénarios « Ouverture Volets » ou « Fermeture Volets » en fonction de la luminosité détectée par le DSB05.
- Créez un nouveau scénario que nous appellerons « Détection Lumière ».

- En 1, on va sélectionner le périphérique « Sonde Lumière » que nous avons crée précédemment et qui lancera nos scénarios en fonction de la valeur de luminosité de votre DSB05.
Pour la fermeture des volets :
- En 2, on va créer une 1ere action : « Lancer un scénario selon une condition calculée ».
- En 3, on va récupérer la valeur de luminosité I0 du DSB05 et on va la soustraire par rapport au seuil de luminosité auquel vous souhaitez la fermeture de vos volets (15 dans mon cas).
Soit l’expression à calculer : I0-15
- En 4, cochez « Sinon lancer le scénario » et choisissez le scénario « Fermeture Volets ».
Cela signifie que si la condition calculée est inférieure à zéro, le scénario « Fermeture Volets » sera activé.
Pour l’ouverture des volets :
- En 5, on va créer une 2e action : « Lancer un scénario selon une condition calculée ».
- En 6, on va récupérer la valeur de luminosité I0 du DSB05 et on va la soustraire par rapport au seuil de luminosité auquel vous souhaitez l’ouverture de vos volets (600 dans mon cas).
Soit l’expression à calculer : I0-600
- En 7, cochez « Si le résultat est supérieur à 0 alors lancer le scénario » et choisissez le scénario « Ouverture Volets ».
Cela signifie que si la condition calculée est supérieure à zéro, le scénario « Ouverture Volets » sera activé.
Voici comment récupérer et régler la valeur de luminosité :
- Dans le scénario « Détection Lumière », en 8, ajoutez une nouvelle action : « Fonctions Z-Wave » puis, « Afficher les variables d’une sonde ». Enregistrez votre scénario.

- Maintenant réveillez brièvement votre DSB05 en appuyant sur le bouton d’inclusion / exclusion au dos de celui-ci.
- Allez dans le suivi d’activité de la Zibase pour voir les valeurs de la sonde de luminosité I0. Ici nous avons une valeur de 9 en situation qui correspond à notre souhait de fermeture des volets en fonction de cette luminosité.
- Procédez de même afin de récupérer la valeur pour l’ouverture des volets.
- Ajoutez une petite marge, ce qui donne dans mon exemple 15 pour la fermeture et 600 pour l’ouverture.

3. Scénarios « Tickets Ouverture » et « Tickets Fermeture » :
Maintenant nous allons gérer les commandes « Ouverture Volets » et « Fermeture Volets » par la mise en place d’un système de gestion par tickets afin de ne pas relancer les commandes d’ouverture ou de fermeture à chaque réveil du DSB05 s’il n’y a pas de changement d’état de luminosité.
- Créez un scénario « Tickets Ouverture ».
- Ajoutez l’action « Programmer le scénario : Ouverture Volets ».
- Puis cochez « Allouer » et attribuez 1 ticket.
- Ajouter l’action « Programmer le scénario : Fermeture Volets ».
- Puis cochez « Allouer » et attribuez 0 ticket.
- Enregistrez.

- Créez un scénario « Tickets Fermeture ».
- Ajoutez l’action « Programmer le scénario : Fermeture Volets ».
- Puis cochez « Allouer » et attribuez 1 ticket.
- Ajouter l’action « Programmer le scénario : Ouverture Volets ».
- Puis cochez « Allouer » et attribuez 0 ticket.
- Enregistrez.

Maintenant on va reprendre nos scénarios « Ouverture Volets » et « Fermeture Volets » et intégrer la gestion des tickets.
Commençons par la modification du scénario « Ouverture Volets » :
- Ajoutez une nouvelle action « Programmer le scénario : Tickets Fermeture ».
- Et cochez « Lancer immédiatement ».
- Enregistrez.

Et enfin par la modification du scénario « Fermeture Volets » :
- Ajoutez une nouvelle action « Programmer le scénario : Tickets Ouverture ».
- Et cochez « Lancer immédiatement ».
- Enregistrez.

Pour résumer, voici les scénarios à créer pour le bon fonctionnement de l’installation :
1. Ouverture Volets :
- Commande l’ouverture des volets.
- Lance le scénario « Tickets Fermeture ».
2. Fermeture Volets :
- Commande la fermeture des volets.
- Lance le scénario « Tickets Ouverture ».
3. Détection Lumière :
- En fonction de la luminosité, lance le scénario « Ouverture » ou « Fermeture des Volets ».
- Défini les seuils de lever et coucher du soleil.
- Permet l’affichage des variables du DSB05.
4. Tickets Ouverture :
- Autorise le lancement du scénario « Ouverture Volets » et désactive le scénario « Fermeture Volets ».
- Attribut 0 ticket pour la fermeture des volets (désactive la fermeture jusqu’au prochain coucher du soleil).
- Attribut 1 ticket pour l’ouverture des volets (autorise l’ouverture au prochain lever du soleil).
5. Tickets Fermeture :
- Autorise le lancement du scénario « Fermeture Volets » et désactive le scénario « Ouverture Volets ».
- Attribut 1 ticket pour la fermeture des volets (autorise la fermeture au prochain coucher du soleil).
- Attribut 0 ticket pour l’ouverture des volets (désactive l’ouverture jusqu’au prochain lever du soleil).
Voilà, maintenant votre installation est configurée et opérationnelle.