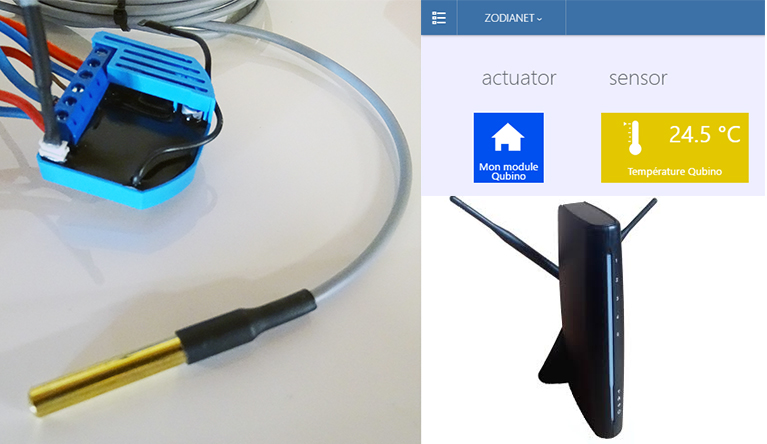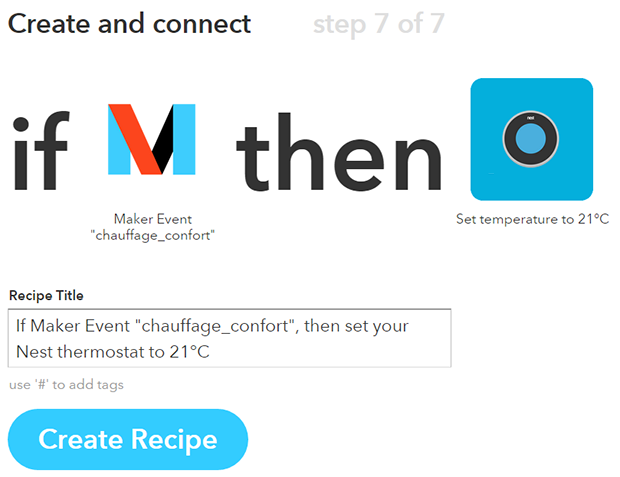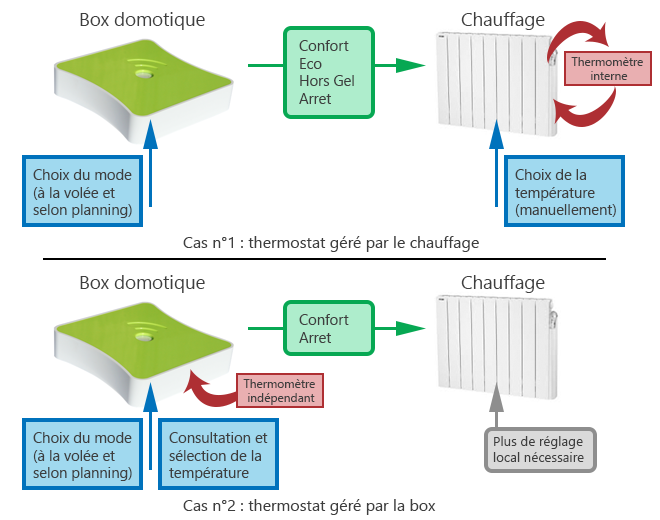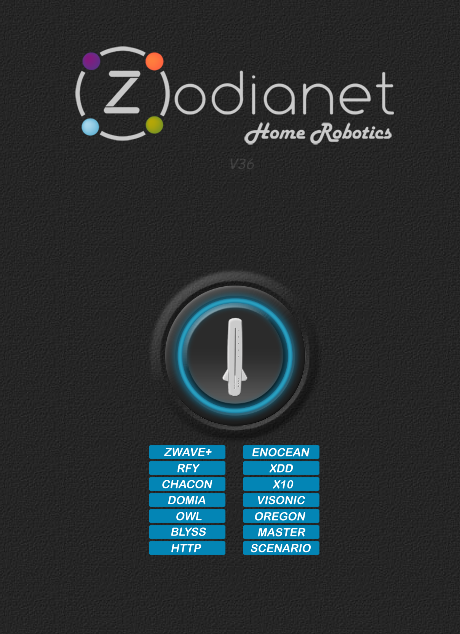Quand c’est Internet lui-même qui ne fonctionne plus, quelle possibilité reste ? Utiliser la 3G, le réseau de données mobiles utilisé principalement par les smartphones. Et si la fonctionnalité n’existe pas dans les box elles-mêmes, il est possible d’ajouter un dispositif donnant à la box la possibilité d’utiliser la 3G à la place de la connexion ADSL classique. C’est ce que nous vous proposons aujourd’hui dans ce tutorial. Nous allons envisager deux solutions, nous utiliserons l’exemple de la Zibase mais elles sont adaptables à d’autres box :
- Tout d’abord, une méthode permettant d’utiliser la Zibase en connexion 3G permanente. La Zibase peut se prêter à l’exercice car elle consomme peu de données. Et il est tout à fait possible de relier la Zibase de manière « traditionnelle », directement en filaire, pour tout ce qui est mise en place et configuration, puis de brancher le modem. Attention, dans cette méthode, la Zibase ne bascule pas automatiquement d’une connexion à l’autre.
- Ensuite, une méthode permettant d’offrir à la Zibase un double point d’accès : utiliser la connexion d’une box ADSL quand c’est possible, et basculer en 3G quand cette connexion fait défaut. Cette solution nécessitera un appareil supplémentaire et une configuration plus poussée.
Outre le filet de sécurité en cas d’anomalie de connexion ADSL, la méthode de la connexion 3G va vous permettre d’installer et contrôler une box dans un lieu qui n’a pas de connexion Internet permanente (résidence secondaire par exemple). En utilisant la 3G comme unique mode de connexion, il suffira d’une couverture 3G. C’est tout à fait possible car la Zibase consomme en moyenne 15 Mo de données par mois.
[box type= »info » ]Pour des raisons de clarté, dans cet article, à chaque fois que nous emploirons la mot « routeur », nous évoquons le TP-Link MR3020. Une box ADSL est également considérée comme un routeur mais nous nous contenterons de la désigner par « box ADSL ».[/box]
Principe de fonctionnement
Connexion 3G permanente
Nous utiliserons un routeur TP-Link MR3020, qui dispose d’un port Ethernet, d’une connectivité Wi-Fi et d’un port USB pouvant accueillir une clé 3G ou 4G (en effet, si aujourd’hui c’est une clé 3G qui est concernée, rien n’empêchera demain d’utiliser la 4G avec la clé, ce routeur est compatible !). La Clé 3G que nous utiliserons est la MA180, de TP-Link également.

Listons les besoins :
- Le routeur MR3020.
- Une clé 3G MA180.
- Une carte SIM disposant d’un forfait 3G. Attention : il faudra au préalable avoir supprimé le code PIN de la carte SIM !
La box domotique sera directement reliée au port Ethernet du routeur et utilisera la connexion 3G proposée par ce dernier. N.B. : dans ce mode de fonctionnement, le réseau Wi-Fi permet de se connecter sur le routeur, et non l’inverse (le routeur ne peut se connecter à Internet qu’en utilisant le réseau 3G)
Ça c’est pour une connexion 3G permanente. Si nous voulons proposer la 3G en complément d’une autre connexion (la 3G est donc la connexion de secours), l’installation sera la suivante :
Point d’accès Wi-Fi vers connexion filaire et connexion 3G

La Zibase est connectée à un appareil (ici, le EW-7228APn d’Edimax) qui lui donne une connectivité Wi-Fi. Le routeur MR3020 sert de point d’accès Wi-Fi, et propose la connexion au réseau Internet soit par la box, soit par 3G.
Il faudra donc le même matériel que ci-dessus, et en plus :
- Un relais Wi-Fi avec prise Ethernet EW-7228APn
1. Atteindre l’interface du routeur
Pour pouvoir nous assurer de pouvoir régler le routeur selon nos besoin, il faut d’abord pouvoir le joindre.
Dans un premier temps, nous pouvons nous contenter de juste brancher l’alimentation du routeur. Le câble Ethernet et la clé 3G pourront être branchés après.
Attention, cependant : il vaut mieux que le routeur soit débranché lorsque vous branchez la clé 3G dessus. Nous vous conseillons d’essayer d’abord la connexion Wi-fi, puis d’éteindre le routeur en le débranchant, et là vous pouvez brancher la clé 3G.
Le plus simple – ce que nous vous recommandons – c’est de directement se connecter en Wi-Fi sur le modem.
Nous pouvons donc utiliser un PC portable ou même un appareil mobile compatible Wi-Fi : téléphone portable, tablette… Le tout est de pouvoir choisir le point d’accès Wi-Fi et d’avoir un navigateur web.
Il est également possible de brancher un ordinateur directement sur le routeur pour le paramétrer en direct, mais pour cette méthode il y a une subtilité : nous n’aurons accès à l’interface que si le routeur est réglé en connexion « 3G uniquement ». Et puis le réglage par Wi-Fi vous permet de directement relier l’appareil
1. Activez le Wi-Fi si ce n’est fait, listez les différents réseaux accessibles, et sélectionnez TP-LINK_POCKET_3020_xxxxxx (3020 vous indique que c’est bien le routeur MR3020 et xxxxxx est un identifiant à 6 chiffres).

2. Un mot de passe vous est demandé : recopiez le code KEY à 8 chiffres inscrit sur le côté du routeur. Attendez quelque minutes que l’appareil vous indique qu’il est bien connecté au Wi-Fi.
3. Ouvrez un navigateur et tapez l’adresse IP 192.168.0.254 (adresse par défaut du routeur).
4. Des identifiants vous sont demandés : par défaut, admin et admin pour le login et le mot de passe.

Et voilà ! Vous avez désormais accès à l’interface de gestion de votre routeur. Vous avec directement accès à ses informations principales : sa connexion en Wi-Fi (dans Wireless), en 3G (3G/4G)…
N.B. : dans le cas où vous vous connectez directement au routeur sur un réseau filaire, il est possible que l’IP par défaut soit déjà prise sur le réseau local et qu’elle ne soit pas l’adresse par défaut.
Si vous utilisez un ordinateur branché directement en Ethernet sur le routeur, l’adresse 192.168.0.254 fonctionnera, à condition que les réglages réseau de base de votre PC n’aient pas été modifiés (ce qui est parfois le cas si vous avez plusieurs réseaux domestiques).
2. Régler le mode de connexion sur le routeur
En préambule, nous pouvons régler l’horloge interne dans System Tools > Time Settings : choisir le bon fuseau horaire et indiquer le passage à l’heure d’été. Ça sera particulièrement utile si nous voulons utiliser l’outil de diagnostic par la suite (et donc savoir quand le routeur a basculé du mode Wi-Fi au mode 3G par exemple !).
Il est également très recommandé d’aller dans la section Network > Wireless et d’indiquer votre pays. Cela permet de mettre en place les réglages correspondant à votre pays (au cas où le routeur sert de point d’accès Wi-Fi), ce qui est important car les pays peuvent avoir des réglementations différentes en matière de Wi-Fi

Tout ce que nous pourrons avoir besoin de modifier est dans la section « Network ».
Réglage de l’ordre de l’accès Internet / le comportement du routeur
La première rubrique de cette section, « Internet Access » permet très simplement de choisir la ou les connexions à utiliser pour accéder à Internet :

- 3G/4G Only : seule la connection 3G ou 4G sera utilisée (pas de connexion en Wi-Fi). C’est uniquement dans ce mode de fonctionnement que nous pouvons nous connecter sur le port Ethernet en réseau local (LAN)
Sur tous les autres modes, le routeur sert de point d’accès Wi-Fi (donc c’est pour donner un point d’accès à un appareil qui se connecte Wi-Fi). Le port Ethernet est à relier à un appareil qui partage lui-même la connexion Internet (une box ADSL par exemple), donc dans ces 3 autres modes, nous ne pouvons pas relier la Zibase ou un PC en filaire, ça ne fonctionnera pas. Dans ce cas, nous pouvons régler les modes suivants :
- 3G/4G Preferred : le routeur utilisera la connexion 3G quand elle est disponible, et la connexion WAN (celle de la box ADSL…) dans les autres cas.
- WAN Preferred : le routeur utilisera la connexion WAN (de la box ADSL) quand elle est disponible, et utilisera le 3G en cas de défaut.
- WAN Only : la seule connexion utilisée par le routeur est la connexion WAN, la 3G n’est pas du tout utilisée. Ça n’est utile que si vous voulez vous servir du routeur comme relais Wi-Fi, ou créer un point d’accès Wi-Fi à partir d’une connexion Internet filaire. Dans la plupart des cas, en France, cela fera double emploi avec la box dont vous disposez déjà.
Si nous utilisons le routeur comme point d’accès 3G, la seule option possible est donc la première.
En principe, la configuration 3G se fait automatiquement. Vous pouvez aller la vérifier et, si besoin, effectuer la configuration dans la section 3G/4G de « Network »
La carte SIM donne en général une identification qui permet au routeur de reconnaître directement le pays et le fournisseur d’accès. Exemple de ce que nous obtenons, par exemple avec une carte B&You :

Il faut que la Zibase s’identifie auprès du routeur (plus techniquement, il faut que le routeur alloue une adresse IP à la Zibase). Pour cela, il vous suffit de redémarrer la Zibase.
Les LED en façade défilent, la LED 5 reste allumée un peu plus longtemps pendant cette phase d’association. Si cette LED reste allumée c’est qu’il y a probablement un problème de configuration : vérifiez que dans la rubrique « DHCP », le DHCP est bien activé (enabled), et vérifiez également que vous êtes en mode 3G Only.
[box type= »warning » ]Selon vos besoins, vous pouvez passer la Zibase de son mode de connexion « classique » (câble Ethernet branché à la box ADSL) au mode de connexion « Routeur 3G », juste en permutant le câble Ethernet. Cependant, il vous faut redémarrer la Zibase à chaque fois après avoir effectué le changement pour qu’elle soit reconnu respectivement par la box ADSL ou par le routeur 3G.[/box]
Solution alternative en créant un point d’accès Wi-Fi
Récapitulons les caractéristiques de cette méthode alternative.

Dans cette solution, le routeur est relié à Internet de deux façons : par le réseau 3G et par réseau filaire habituel (cable Ethernet sur la box ADSL). Il créée un point d’accès Wi-Fi auquel il est possible de se connecter.
Tout appareil connecté au routeur en Wi-Fi dispose donc des deux connexions, la connexion filaire par défaut, et la connexion 3G lorsque celle-ci ne fonctionne pas.
Il faut donc ajouter à la Zibase un appareil lui permettant de se connecter au point d’accès Wi-Fi. Nous proposons le EW-7228APn disponible sur notre boutique.
Au niveau des réglages, sur l’écran « Internet Access », vous pourrez cocher WAN Preferred pour obtenir l’effet escompté : d’abord WAN (donc d’abord Internet via connexion filaire) et ensuite, en secours, la 3G.

N.B. : Le message en rouge vous indique que vous ne pourrez plus directement utiliser le routeur pour partager la connexion Internet sur le port Ethernet et vous avise que le routeur redémarrera.
Il vous faut également régler le type de WiFi : d’abord indiquer le pays dans « Wireless Settings » (pour des raisons de réglementation et de compatibilité).
Dans Wireless Security, vous pourrez spécifier le type de protection et personnaliser le mot de passe :

Nous avons configuré notre point d’accès !
Il reste désormais à configurer le EW-7228AP pour qu’il se connecte à ce réseau. Pour cela, branchez le EW-7228AP sur un ordinateur via cable Ethernet afin de pouvoir le configurer.
Deux solutions sont possibles :
Par l’interface Windows :
Sélectionnez le mode « AP Client » (c’est à dire « client Point d’Accès »). Comme vous le voyez sur le schéma, cela correspond à ce que nous recherchons (la Zibase est à la position « Wired Device »)
Cliquez sur Scan pour faire apparaître la liste des points d’accès Wi-Fi disponibles.
Cliquez sur celui correspondant au routeur et rentrez le mot de passe spécifié à l’étape précédente.

Par l’interface réseau :
Ouvrez votre navigateur et chargez l’adresse (voir la documentation pour plus d’ifnormations)
Une fois identifié, cliquez sur Basic Settings
Sélectionnez le mode « AP Bridge-Point to Point« .
Cliquez sur « Select Site Survey » pour faire apparaître la liste des points d’accès Wi-Fi disponibles.
Cochez le point d’accès dont le SSID correspond à la carte et cliquez sur « Done ».
Là également, l’interface vous demandera de saisir le mot de passe spécifié.
Encore une fois, lorsque la Zibase sera reliée au EW-7228AP une fois celui-ci configuré, il faudra la redémarrer.
Et voilà, vous avez désormais, au choix, soit une Zibase utilisant le 3G comme mode de connexion principal, soit une Zibase prête à utiliser une connexion 3G en secours si la connexion classique ne fonctionne pas !