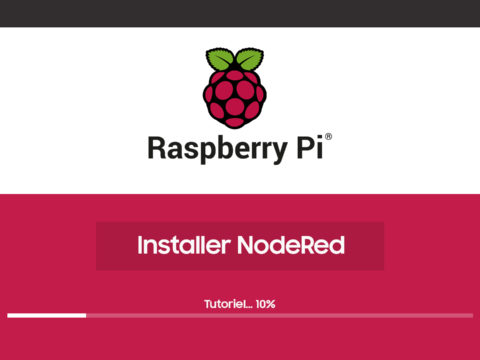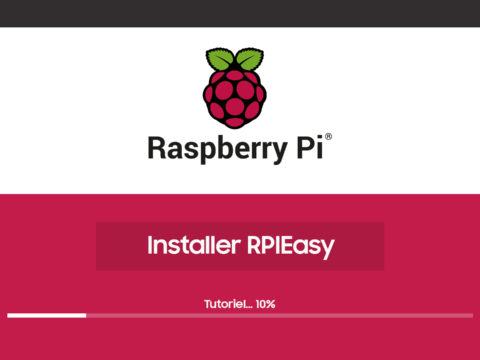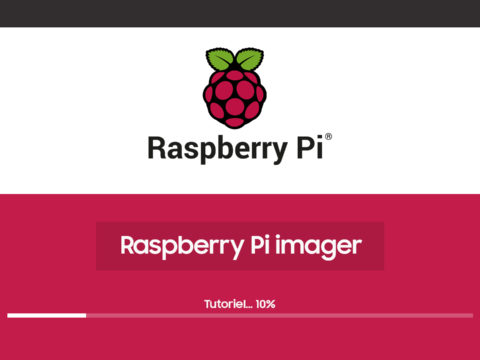Chez Planète-domotique, nous aimons particulièrement la carte Raspberry-Pi.
Cette petite carte, de la taille d’une carte de crédit n’est ni plus ni moins qu’un petit ordinateur d’un rapport qualité prix imbattable.
Aujourd’hui, nous allons vous présenter comment installer un système sur une carte SD ou Micro-SD afin de pouvoir démarrer votre Raspberry-Pi facilement.
Nous ferons le guide avec une Raspbian mais la procédure est la même pour n’importe quelle distribution Raspberry-Pi.
Pour ceux qui pourraient trouver cette procédure compliquée, nous vendons sur notre boutique des cartes SD ou Micro-SD avec différents systèmes pré-installé : Nos cartes Micro-sd pré-installées
Tout d’abord, il vous faudra une carte SD. De préférence une version classe 10 qui vous permettra d’avoir les meilleurs performances pour ce type d’utilisation.
Vous pouvez prendre une carte neuve (par exemple Micro SD 4Go ou Micro SD 8Go) ou récupérer une ancienne carte et la formater (nous allons vous expliquer la procédure).
Attention toutefois à bien noter que le nombre d’écriture sur une carte SD n’est pas infini. Pour une utilisation optimum, nous vous conseillons donc de préférence une carte neuve de type classe 10.
[divider]
Avec Windows :
[divider]
Pré-requis :
- Une carte SD ou Micro-SD selon le raspberry
- La dernière version de la distribution que vous souhaitez installer.
Rasbpian : https://www.raspberrypi.org/downloads/raspbian/ - Le Logiciel Win32DiskManager
https://sourceforge.net/projects/win32diskimager/files/latest/download
– Le logiciel SDFormater - Un raspberry 1,2,3
https://www.planete-domotique.com/catalogsearch/result/?q=raspberry
Notez qu’au niveau matériel, vous aurez besoin de pouvoir écrire sur la carte SD, ce qui implique soit un ordinateur avec un port adapté, soit de prendre un lecteur de carte SD externe.
Formater la carte SD
- Lancez le logiciel SDFormatter.
La fenêtre suivante apparaît :

- Vérifiez soigneusement que c’est bien la bonne carte SD qui a été choisi par le programme pour le formatage (ici G:).
- Cliquez sur le bouton « OPTION ».
La fenêtre suivant apparaît :

- Mettre l’option FORMAT SIZE ADJUSTEMENT sur ON .
- Cliquez sur « OK » pour valider.
- Cliquez Ensuite sur « Format ».
- La fenêtre suivant s’ouvre :

- Cliquez sur « OK »
- Attendez la fin du formatage de la carte.
La fenêtre de confirmation suivante devrait apparaître.

- Le formatage de la carte est finie. Cliquer sur « OK » puis « Exit ».
Copie du système sur la carte SD
- Installez Win32DiskManager sur votre ordinateur.
- Vous avez donc une archive « .zip » de Raspbian, décompressez là et vous devriez obtenir un fichier « .img ».
https://www.raspberrypi.org/downloads/raspbian/ - Insérez votre carte SD dans le lecteur de votre ordinateur
- Lancez Win32DiskImager et cliquez sur l’icône représentant un dossier à droite du champ « Image File ».

- Choisir le fichier .img
- À droite de l’icône en forme de dossier, dans le champ « Device », choisissez le lecteur correspondant à votre carte SD ou MicroSD.

- Choisissez le lecteur correspondant à votre carte MicroSD
- Une fois ceci fait, cliquez sur le bouton « Write »
Vous verrez alors l’écriture de l’image sur votre carte SD progresser. - Une fois l’écriture terminée, la fenêtre affiche « Done » sous la barre de progression.
- Quittez Win32DiskImager, et éjectez votre carte SD !
- Insérer votre Carte dans le Raspberry
- Vous pouvez désormais utiliser votre système.
[divider]
Avec Mac :
[divider]
- Une carte SD ou Micro-SD selon le raspberry
- La dernière version de la distribution que vous souhaitez installer.
Rasbpian : https://www.raspberrypi.org/downloads/raspbian/ - Le Logiciel ApplePi-Baker
- Un raspberry 1,2,3
Copie du système sur la carte SD
- Exécutez le programme ApplePi Baker, saisissez le mot de passe Admin quand le système vous le demandera.
La fenêtre suivante apparaîtra :

- Choisissez votre Carte SD
- Cliquez ensuite sur « IMG to SD-Card »
- Choisissez le fichier image .img de la distribution que vous souhaitez installer.
- Attendre la fin du chargement.
- Le message suivant devrait apparaître quand la carte SD est finie.

- Ejecter votre carte SD !
- Insérer ensuite la carte SD dans le Raspberry
[divider]
Avec Linux :
[divider]
En ligne de commande :
Attention toutefois à bien noter que le guide a été réalisé avec une Debian, les commandes pourraient être différente selon la version de linux employé.
Formater votre SD :
Démontez d’abord la clé avec cette commande :
Ne pas oublier de remplacer « votre_disque » par le nom de votre carte
umount /media/votre_disque
Identifiez le périphérique avec la commande :
ls -ltr /dev/*
Supposons que le périphérique concerné est /dev/sda2, nous voulons une carte au format FAT32 avec comme nom « Carte_Raspberry », il faudra le préciser avec la commande :
sudo mkfs.vfat -F 32 -n Carte_Rapsberry /dev/sda2
Copie du système sur la carte SD
Pour installer Raspbian sur la carte, nous allons utiliser la commande « dd » :
Ne pas oublier de remplacer « Chemin_vers_le_img_de_rapbian » par le chemin du fichier image de Rapsbian et « votre_carte » par le nom de votre carte.
sudo dd bs=1M if=chemin_vers_le_img_de_raspbian of=/dev/votre_carte
L’écriture de Raspbian sur la carte SD peut être un peu longue. Là encore, c’est tout à fait normal.
Une fois que le terminal vous aura rendu la main, vous pouvez retirer votre carte SD, avec la commande suivante :
umount /media/votre_disque
Et voila, en espérant que cet article vous permettra de démarrer rapidement avec votre Raspberry-Pi.