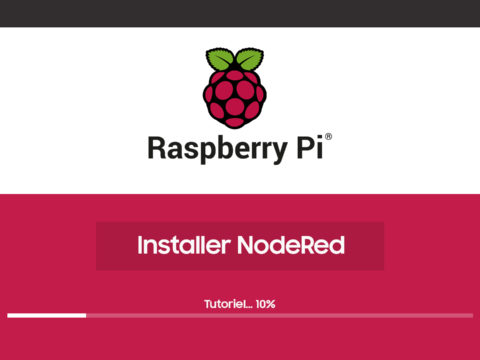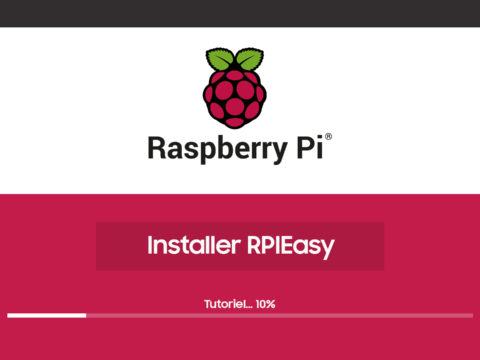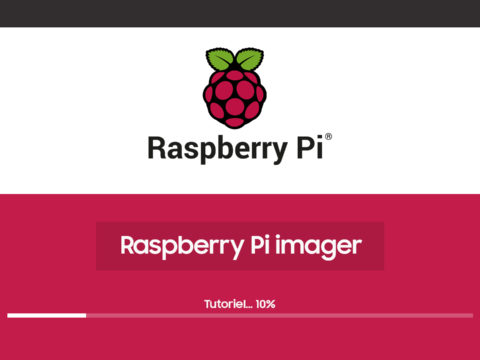Le mode plan de Domoticz vous permet d’avoir une vue d’ensemble de votre habitation présentant directement le retour d’information et le contrôle sur les différents périphériques domotiques.
Domoticz est un système domotique gratuit qui reste assez discret, mais qui reste néanmoins un choix robuste pour une installation domotique et reste très utilisé. Déployé sur un Raspberry Pi avec un RFXCom (voire d’autres passerelles radio, avec les protocoles Z-Wave ou enOcean par exemple), il constitue un très bon choix de solution domotique DIY (faite soi-même) à un prix économique.
Aujourd’hui, nous allons voir un aspect de Domoticz qui nécessite de s’y pencher un peu, mais qui donne un résultat plutôt satisfaisant en terme d’utilisation. Et ce n’est pas une manœuvre très compliquée si chaque étape est respectée !
[button color= »green » size= »medium » link= »https://www.planete-domotique.com/carte-micro-sd-8go-adaptateur-inclus-avec-domoticz-raspberry-pi-pre-installe.html » target= »blank » ]Découvrez Domoticz préinstallé sur une carte SD ![/button]
Après avoir lu ce guide, vous aurez acquis les capacités suivantes :
- Envoyer un fichier directement sur la carte SD de Domoticz via un logiciel de SCP/SFTP.
- Créer des pièces (ou « emplacements » dans Domoticz) et y assigner différents périphériques.
- Créer une vue « plan » dans Domoticz et y situer les différents périphériques.
Prérequis pour le mode plan de Domoticz
Le mode plan consiste à définir des salles et y placer différents périphériques. Donc l’un des prérequis est d’avoir plusieurs périphériques. Nous n’aborderons pas ce point assez simple de Domoticz (la gestion des périphériques étant une des bases d’utilisation de tout système domotique), mais n’hésitez pas à parcourir les articles de Planète Domotique au sujet de Domoticz où cet aspect est parfois abordé.
Le second prérequis, c’est bien sûr d’avoir un plan de votre habitation. Et là, deux possibilités : soit vous disposez déjà d’un plan de votre habitation, soit il vous faudra le réaliser.
Réaliser ou récupérer un plan
Notez que nous parlons ici d’un plan au sens large : vous pouvez opter pour un plan classique vu de haut, avec les diverses côtes, mais aussi pour un plan en 3D, avec de la perspective. Généralement, la solution la plus agréable à utiliser se situe entre la vue en perspective et la vue de haut qui fait quand même apparaître des couleurs et des détails. Ces deux vues permettent d’identifier plus facilement les salles en un coup d’œil que le plan technique en noir et blanc (et sont généralement plus agréables à l’œil).

Quel que soit le type de plan choisi, vous pourrez mettre en place les salles et les périphériques via Domoticz, c’est donc au final un choix vraiment personnel.
Si vous êtes familier des logiciels permettant de faire les plans ou si vous côtoyez des architectes, vous avez probablement entendu parler d’AutoCAD, un logiciel de dessin technique qui sert dans beaucoup d’industries mais qui est aussi très courant pour les plans d’architecture. Il reste cependant un logiciel payant et dont l’utilisation n’est pas forcément simple. Cependant vous pouvez toujours essayer de vous faire la main sur son équivalent Open Source, LibreCAD.
Il existe une multitude d’outils gratuit, directement en ligne ou téléchargeables, aux fonctionnalités plus ou moins bridées. Certains vous demanderont une identification pour pouvoir sauvegarder votre plan, d’autres peuvent aller jusqu’à limiter l’enregistrement du plan final à la version payante. Et parfois, ces logiciels se gardent bien de vous prévenir en amont que cette fonction est verrouillée. Alors avant de passer des minutes voire des heures sur un outil, je vous conseille de commencer dès l’ouverture de l’outil par essayer de faire une sauvegarde et surtout un export de votre plan, pour voir quelles sont les limites de cette fonction. La sauvegarde et l’export sont deux fonctions bien différentes : la sauvegarde vous permettra généralement de stocker le plan dans un format modifiable, mais ce qui est intéressant pour nous c’est de pouvoir exporter le plan en image png ou jpg dans une résolution suffisamment lisible. Dans le pire des cas, si cette fonction est bridée, vous avez toujours la possibilité de faire une capture d’écran.
Pour mon propre logement, j’ai utilisé Archifacile, un outil en ligne par navigateur qui n’est pas parfait sur tous les points. Un compte est obligatoire pour sauvegarder le projet en cours et l’exporter, et en terme d’export la résolution n’était pas terrible. Je suis donc passé par une capture d’écran du plan directement dans l’outil, que j’ai utilisé ensuite pour mon plan dans Domoticz. En revanche, certaines fonctions se sont montrées bien pratiques : assigner des couleurs aux murs et aux sols, choisir l’épaisseur des murs, différents types d’ouvrants et placer des meubles.

N.B. : les logiciels évoqués ci-dessus sont juste des propositions, nous ne pouvons nous porter garant de l’un d’entre eux en particulier et nous ne saurons en aucun cas endosser une quelconque responsabilité en cas de dommages lors de l’utilisation d’un de ces logiciels. Cela dit, une recherche rapide sur Internet permet généralement de se faire une bonne idée de la qualité de ces logiciels.
Dans tous les cas, il vous faudra créer votre habitation en 2D ou en 3D. Vous pouvez scanner ou récupérer le dessin d’architecte existant, soit comme base de votre plan détaillé, soit même pour utiliser dans le mode plan de Domoticz.
Au bout de cet étape, vous devez en tous cas vous retrouver avec un plan de votre habitation au format jpg ou png. Et si vous avez plusieurs étages, vous aurez une image correspondant à chacun de ces étages.
Envoyer le plan dans Domoticz via SCP / SFTP
Accédons directement au mode plan de Domoticz pour ajouter le plan. La rubrique est dans le menu suivant :
Configuration > Plus d’options > Plans > Mode Plan

En arrivant sur le mode plan, c’est un tableau vide qui est présenté pour la liste des plans. En-dessous, vous voyez une section « plans des pièces » qui n’est pas active tant qu’il n’y a aucun plan de chargé. La première chose à faire est donc de cliquer sur « Ajouter » pour ajouter un plan.

Sur la fenêtre d’ajout du plan, Domoticz demande un nom, une échelle pour les icônes, et de sélectionner le fichier sur la carte SD qui servira de dessin de base pour le plan. Et là, nous sommes un peu coincé : il y a bien un fichier d’exemple dans le répertoire www/images/floorplans, mais il n’y a aucun moyen d’envoyer directement un fichier dans ce répertoire via l’interface !

Il va donc nous falloir envoyer le fichier png ou jpg du plan directement sur la carte SD où Domoticz tourne. La solution la plus simple pour faire ça consiste à éteindre le Raspberry, récupérer la carte SD, la connecter sur un ordinateur, ajouter le plan dans le répertoire adéquat dans l’explorateur de fichiers de l’ordinateur, puis remettre la carte SD dans le Raspberry et le redémarrer.
Plusieurs points négatifs à cette méthode : cela fait faire de nombreuses manœuvres, et ça oblige a éteindre complètement Domoticz pendant toute l’opération. Pour mon cas personnel, je ne voulais pas éteindre le Raspberry même quelques minutes et avoir ainsi un trou dans mes relevés de sondes de température, hygrométrie et météo. J’ai donc trouvé une autre méthode pour envoyer des fichiers sur la carte SD du Raspberry : utiliser un logiciel de SCP.
Le SCP (Secure Copy Protocol) est un protocole de transfert de fichiers basés sur le protocole SSH. Le SSH est notamment le protocole de communication qui permet de contrôler le Raspberry directement en ligne de commande depuis un PC distant. Ici, nous allons suivre le même principe, mais pour transférer un fichier plutôt que des commandes.
Nous n’allons aborder ici que la marche à suivre pour Windows : les utilisateurs de Linux ont généralement déjà les connaissance pour ce type de manœuvre, et pour les ordinateurs sous Mac OS X, le principe que nous allons le voir est très similaire, il suffira juste d’utiliser un logiciel équivalent.
La première étape consiste à télécharger WinSCP, un logiciel gratuit de SCP et SFTP pour Windows. Rendez-vous sur le site officiel de WinSCP où le logiciel est présenté en détail et proposé en téléchargement. Lors de l’installation, vous pourrez opter pour une localisation en Français, ce qui est généralement plus simple à utiliser.
Ce logiciel contient une multitude de fonctions, mais nul besoin de les connaître toutes en détails pour transférer notre fichier (ou nos quelques fichiers).
La première étape consiste à saisir les identifiants de connexion.
- Protocole de fichier : SFTP (SFTP et SCP sont deux protocoles similaires, les deux fonctionnent sur le Raspberry).
- Nom d’hôte : l’adresse du Raspberry qui peut être soit une chaîne de caractères (par défaut, raspberrypi) soit une adresse IP (format de style 192.168.0.13).
- Nom d’utilisateur et mot de passe : par défaut, ce sont respectivement « pi » et « raspberry ». Si vous les avez modifiés, saisissez bien sûr l’identifiant et le mot de passe actuels.

Il est possible de directement cliquer sur « Connexion » à cette étape. Si vous ne pensez pas avoir besoin une prochaine fois de cette option, vous pouvez faire ainsi. Notez cependant qu’il est possible d’enregistrer les infos dans le gestionnaire de connexion pour ne pas devoir les saisir à chaque utilisation (en cliquant simplement sur « Sauver… »).

[box type= »info » ]Lors de la première ouverture de cette connexion entre le PC et le Raspberry Pi, un long message d’avertissement s’affiche. Se présence est importante, car il s’agit d’une connexion directe entre ordinateurs, donc à éviter si la connexion cible n’est pas une connexion de confiance. Tant que vous êtes sur votre propre réseau local et avec votre propre Raspberry, vous pouvez valider l’écran en toute confiance.[/box]
Une fois connecté, vous avez à gauche votre répertoire local, et à droite tout ce qui est présent sur la carte du Raspberry Pi. Soyez très prudent pour cette partie droite de l’écran, si vous renommez ou déplacez un répertoire par mégarde, vous pouvez.
Du côté gauche, vous pouvez naviguer dans les dossier pour aller dans le dossier où vous avez rangé vos plans.
Du côté droit, accédez au dossier indiqué plus haut (en cliquant successivement sur les répertoires) : domoticz/www/images/floorplans
Vous devriez avoir une vue comme ceci :

Il suffit alors de faire glisser les fichiers (ici par exemple, plan_maison.png) de l’écran de gauche à l’écran de droite et à valider le transfert dans la fenêtre qui s’affiche.
Vous vous retrouvez donc avec une copie de votre fichier sur l’écran de droite (donc sur le Raspberry).
L’image qui vient d’être envoyée est désormais disponible dans le mode plan de Domoticz :

Nous pouvons donc sélectionner ce plan et le créer !
Il est possible à cette étape de créer plusieurs plans : typiquement un plan par étage le cas échéant. Les plans multiples peuvent être utile pour avoir par exemple un plan extérieur et intérieur, ou un plan pour l’aile droite et l’aile gauche de votre maison si celle-ci est d’une certaine taille. Si une pièce en particulier comporte beaucoup de domotique, il peut aussi être utile qu’elle ait son propre plan dédié, quitte à modifier l’échelle des icônes.
La fonction « Icon Scale » permet d’adapter les icônes des composants domotiques à la taille du plan. Par exemple les icônes peuvent avoir une taille double (2.0) ou une dimension de moitié (50%) par rapport à la normale.
Mise en place du mode plan de Domoticz
Maintenant que notre premier plan est fin prêt, nous allons pouvoir le définir convenablement dans Domoticz et lui assigner des périphériques.
Définition des pièces de l’habitation et attribution des périphériques
La première chose à faire est d’indiquer à Domoticz quelles sont les pièces de l’installation et quels périphériques sont présents dans ces pièces.
Si vous utilisez Domoticz depuis un certain temps, il est possible que vous ayez déjà défini des emplacements à vos divers périphériques. Si c’est le cas, vous pouvez passer directement à l’étape suivante. Sinon, voici comment procéder.
Rendez-vous dans « Configuration > Plus d’options > Mode Plan > Périphériques par emplacement »
Ici, vous avez une option « Ajouter un plan ». C’est en fait un manque de nuance dans la traduction de Domoticz, il s’agit d’ajouter un emplacement / une pièce (le nom original de cette section est « room plan », il y a donc bien la notion de « pièce »).
Pour ajouter une salle, il suffit de cliquer sur « Ajouter un plan » et de saisir son nom, jusqu’à ce que vous ayez tous les emplacements dont vous ayez besoin. Conservez également la catégorie « Hidden Devices » présente par défaut, et qui comporte tout ce qui n’est pas assigné à un emplacement.

Après avoir vos différentes salles comme indiqué ci-dessus, il vous reste à assigner les périphériques à chacune des salles.
Pour cela, cliquez sur la salle concernée (par exemple « Salon »), puis dans le menu déroulant « Dispositif » en bas de l’écran, choisissez un des périphériques qui y est présent, puis cliquez sur « Ajouter ».
![]()
Dorénavant, si vous cliquez sur une salle dans le tableau du haut, tous les périphériques qui y sont présents s’afficheront dans le tableau du bas :

Vous pouvez donc procéder à l’association emplacement/dispositif pour tous les dispositifs présents dans votre installation. Lorsque chaque dispositif est bien rattaché à une salle, vous pouvez passer à l’étape suivante.
Placement sur le plan des pièces et des périphériques
Il reste désormais à indiquer à Domoticz où se situent les pièces sur le plan. Toujours dans la vue « Mode Plan« , cliquez sur le plan que vous venez d’ajouter. L’image associée au plan apparaît en bas de l’écran.
Dans la section « Plan des pièces », dans le menu déroulant « Plan », sélectionnez une à une toutes les pièces qui apparaissent sur le plan, puis cliquer sur « Ajouter ».
Dans cette liste « Plan des pièces »; cliquez alors sur la pièce à créer, puis cliquez sur les coins de cette pièce pour définir ses limites. La forme de la pièce se dessine petit à petit à chaque nouveau point ajouté.

Lorsque la salle est complètement définie, cliquez sur « Modifier » pour enregistrer sa forme et son emplacement.
Attention à la signification des autres boutons :
- « Effacer » efface juste le tracé de la pièce sur le plan, par exemple si vous avez fait une erreur en la traçant où en sélectionnant la mauvaise pièce.
- « Supprimer » enlève complètement la pièce sélectionnée de ce plan, et demande donc de l’ajouter à nouveau.
Répétez l’opération pour chacune des pièces : cliquer sur le nom puis tracer la pièce correspondante sur le plan.
Au final, vous devez avoir une vue plan comme celle ci-dessous : chaque salle est légèrement bleutée avec un contour fin et violet, et si vous cliquez sur l’une des salles de la liste, la salle apparaît en surbrillance, en violet. Dans « Room Area Defined », il doit y avoir un signe vert de validation pour chacune des salles (le cercle rouge indique qu’il n’y a pas eu de tracé défini pour la salle).

Il ne nous reste plus qu’à placer les périphériques dans la salle !
Si vous cliquez sur une salle disposant de périphériques associés, les périphériques apparaissent dans la zone en haut à gauche du plan (sur des coordonnées par défaut) :

Il ne vous reste plus qu’à faire glisser chaque icône à l’emplacement qui lui correspond sur la salle correspondante !

Pensez bien à cliquer sur « Modifier » quand les dispositifs sont tous bien enregistré à leur emplacement pour que la modification soit prise en compte. Si vous cliquez sur une autre pièce sans avoir cliqué sur « Modifier », un message apparaît vous indiquant que les modifications ne seront pas enregistré. Donc vous pouvez annuler le positionnement de cette manière.
Après tout cela, il ne reste plus qu’une petite manœuvre à faire : aller dans la configuration du système de Domoticz, et cocher l’affichage de l’onglet « Mode Plan ».

Notez au passage que dans cette rubrique, vous avez accès à quelques paramètres pour la présentation sous forme de mode plan, de manière à la personnaliser selon vos goûts et besoin. Vous voudrez par exemple peut-être faire en sorte que le mode plan n’affiche que les scénarios, ou que la sélection d’une salle soit plus marquée ou plus discrète.

Conclusion : utilisation du mode plan de Domoticz
Après cette configuration, en cliquant sur l’onglet « Mode plan » en haut de Domoticz, vous pouvez afficher le ou les plans que vous avez ajouté.
Une vue d’ensemble de l’habitation qui permet d’avoir d’office un retour d’état général, et de contrôler les différents actionneurs présents.

Sur cette vue :
- Un clic sur une salle (à un endroit où il n’y a pas d’icône) permet de zoomer sur cette salle.
- Un clic sur un module actionneur permet de modifier son état à la volée.
- Un clic sur un module de type sonde / capteur permet d’accéder à son historique de données.
En tant qu’utilisateur au quotidien, je peux également vous dire que ce mode plan est reste très efficace sur une tablette voire même sur un mobile pour sélectionner les différents éléments. Et plus vous avez de modules différents, plus une représentation de ce style prend son sens. Par exemple, pour activer le lampadaire du salon, plus besoin de chercher dans les actionneurs, puis dans les lampes, puis celle du salon, puis le lampadaire spécifiquement : il suffit de repérer sur le plan l’endroit où est le lampadaire et de cliquer sur l’icône.
La domotique doit toujours être la plus explicite possible, et placer ses périphériques sur un plan dans Domoticz permet de rendre une installation compréhensible au premier coup d’œil. Sans compte le fait que l’installation devient plus simple d’accès pour d’autres personnes à qui vous souhaiterez donner le contrôle : il est plus simple de cliquer sur une icône sur un plan que de devoir lire tout un listing pour trouver le bon appareil !
[button color= »green » size= »medium » link= »https://www.planete-domotique.com/electronique/raspberry-pi/kits-de-demarrage.html » ]Trouvez le pack Raspberry Pi idéal pour Domoticz ![/button]