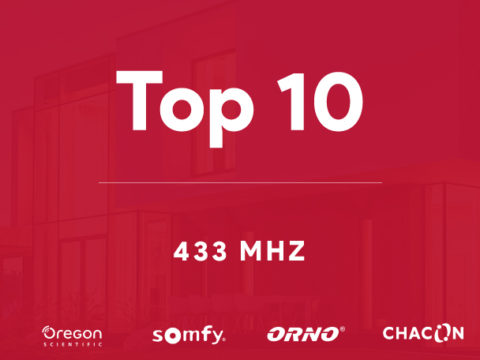Le RM Pro est un appareil qui permet de remplacer vos télécommandes IR pour communiquer avec vos équipements. Bien qu’il dispose de son propre IFTTT pour créer des scénarios, cela reste très fermé et impossible de créer des interactions avec d’autres équipements si ils ne sont pas IR.
Mais il faut noter que le RM Pro utilise le WiFi pour communiquer avec votre smartphone. Et qui dit WiFi dit forcément adresse IP.
Des développeurs ont alors réussi à récupérer les données du RM Pro afin que l’on puisse lui envoyer des requêtes HTTP pour exécuter des commandes, de quoi étendre les possibilités !
Comment faire me direz vous ? Découvrez le dans cet article !
RM Pro
Pour que cela fonctionne, il faudra, en plus du RM Pro, quelques outils.
- eControl : C’est l’application qui permet de relier le RM Pro au WiFi à parti votre téléphone et qui vous permettra d’utiliser ce dernier comme télécommande.
- RM Bridge : C’est une autre application développée par deux développeurs. Elle permet de faire un « pont » afin d’envoyer des requêtes HTTP à notre RM Pro.
Installation RM Pro
eControl
Dans un premier temps, nous allons installer notre RM Pro avec l’application officielle. Pour ce faire, rendez-vous sur le store de votre appareil et téléchargez « e-Control« .
Ensuite, vous aurez deux possibilités : Vous connecter, ou créer un compte.

Application e-Control 
Connexion ou inscription
Quand vous aurez terminé la configuration de votre compte, vous arriverez sur une page d’accueil vide, ou presque.
Cliquez alors sur le petit bouton « + » en haut à droite et sélectionnez « Ajouter périphérique«

Page accueil 
Bouton +
Vous arriverez sur une page qui vous demandera de vous connecter à votre réseau Wifi.
C’est sur ce réseau que sera relié le RM Pro. Une fois le SSID et le mot de passe validé, cliquez sur configurer.
Pendant un long moment, l’appareil configurera le RM Pro. Il se peut qu’une erreur apparaisse vous demandant de réinitialiser votre appareil. Si c’est le cas, appuyez pendant 5 à 10 secondes sur le bouton reset à coté du port Micro USB.
Une fois configuré, rendez-vous dans le petit « + » et dans « Liste périphérique« , vous verrez le nom de votre nouveau périphérique ainsi que son adresse MAC. Vous pouvez bien entendu le renommer selon vos envies.

SSID WiFi 
Adresse MAC
En cliquant sur son nom, vous pourrez directement créer des télécommandes.
Il suffira, par exemple pour une TV, de cliquez sur le bouton TV et vous aurez une télécommande affichée.
Cliquez sur le bouton que vous voulez configurer (sur le téléphone) et cliquez sur « Apprentissage« . Ensuite, sur la télécommande de la TV, à une distance d’environ 1.50m, appuyez sur la touche correspondante.
Vous devriez voir un message de confirmation sur votre smartphone. Effectuez ces opérations autant de fois que vous voulez associer de boutons et de télécommandes.

Créer une télécommande 
Interface télécommande 
Apprentissage
Maintenant que nous avons terminé la configuration et que vous pouvez utiliser votre téléphone pour allumer la télé, que diriez vous de le faire avec votre voix ?
Et oui ! Car s’il est possible d’utiliser des requêtes HTTP pour interagir avec le RM Pro, cela signifie qu’il est compatible IFTTT et pourquoi pas avec un Google home !
RM Bridge
Pour RM Bridge, il vous faudra également vous rendre sur le store et télécharger l’application. Une fois téléchargée, lancez la. Vous devriez voir une URL générée suivi d’un port avec la forme : https://votreip:port

L’application 
URL générée
Cette url est très importante, car c’est elle qui permet de faire la liaison entre le RM Pro et RM Bridge.
Vous pouvez la tester dans votre navigateur internet pour vérifier que cela fonctionne bien. Si vous voyez ce message s’afficher, c’est que c’est bon !
Ensuite, rendez-vous sur cette page. Elle permet de configurer des codes qui seront envoyés à votre RM Pro

Site RM Bridge
Allez dans l’onglet « Manage code » puis dans « Create New code«

Create codes
Sur cette page, plusieurs options s’offrent à vous. Vous pouvez chercher les périphériques automatiquement avec l’adresse que vous avez reçu dans RM Bridge ou bien les saisir manuellement.
Je vous conseille de les saisir manuellement avec l’adresse MAC que vous pourrez trouver dans l’application e-Control.
Pour le type, le placeholder indique « RM2 » seulement cela ne fonctionne pas avec le RM Pro. Il faudra saisir une valeur qui est : 10026 (Il existe un code pour chaque appareil RM comme 10001, 10002, 10119, 10039)

Etape 1
Une fois que vous avez fait cela, vous devriez voir le périphérique dans la liste déroulante à l’étape 2.

Etape 2
Le périphérique étant sélectionné, à l’étape 3 vous devrez scanner la fréquence qu’utilisera la télécommande. Pour ce faire, il suffit de cliquer sur le bouton « Frequency Scan« .
La LED du RM Pro doit s’allumer en orange fixe. A ce moment, il suffit alors de maintenir appuyer le bouton de la télécommande que vous voulez utiliser.
Une fois le scan terminé, vous pouvez aller à l’étape suivante.
Dans certains cas, il se peut que le scan indique qu’il ne fonctionne pas. Passez quand même à l’étape suivante pour essayer de créer un code car cela peut fonctionner.
Elle consiste simplement à donner un nom à votre code (par exemple TVONOFF) et d’appuyer sur « Learn Code« .
La LED du RM Pro doit de nouveau s’allumer en orange et vous pourrez appuyer sur le bouton de la télécommande correspondante.
Si cela a marché, vous devriez voir différentes informations apparaître en dessous avec notamment l’adresse HTTP qui permet d’allumer/éteindre la TV.
Notez bien l’URL, elle servira pour IFTTT.

Etape 4
IFTTT et Google home
Rendez vous sur IFTTT. Si vous avez un compte, connectez vous sinon créez en un. Rendez vous ensuite dans l’onglet « My Applets » et cliquez sur « New applets«

Créer une applet
Vous arriverez sur la page If This Then That. Cliquez sur le « +This » en bleu.

Si Ceci Alors Cela
Dans la barre de recherche, tapez « Google assistant ». Il est nécessaire d’avoir un Google Home pour que cela fonctionne de cette façon. Si vous souhaitez le faire avec autre chose qu’un Google Home, c’est tout à fait possible.
Il ne s’agit que d’un exemple pour montrer la compatibilité avec IFTTT.

Google Assistant
Sélectionnez ensuite « Say a simple phrase«

Phrase simple
Dans ce trigger, vous devrez renseigner la phrase qu’il faudra dire pour exécuter l’action. Vous pouvez ajouter jusqu’à 3 façon de dire.
Comme nous voulons allumer la Télé et l’éteindre avec un seul bouton, nous renseignerons les deux façons de dire dans les exemples de phrase. Choisissez la langue en français et validez !

Créer le trigger
Vous êtes de retour sur la page If this then that sauf que cette fois, le « +That » est en bleu. Il faut cliquez dessus pour choisir l’action à exécuter. Dans la barre de recherche, tapez « Webhooks« . Ce sont les requêtes HTTP

Webhooks
Choisissez la seule option possible « Make a web request ». Vous devrez alors coller l’URL ici ,cependant IFTTT ne permet d’utiliser que des URL accessibles depuis internet.
Vous ne pourrez donc pas utiliser votre adresse IP locale. Tout cela aurait-il servit a rien ?
Mais non rassurez vous ! Il faudra juste modifier cela dans les options de votre box. Pour ce faire il faut :
- Passer l’adresse IP donnée par RM Bridge en fixe pour qu’elle soit toujours identique.
- Lui attribuer un port qui lui permettra d’etre accessible depuis l’extérieur (7474 par défaut mais vous pouvez changer cela)
- Récupérer votre adresse IP Publique depuis ce site
Une fois que vous aurez fais cela, votre nouvel URL sera : https://VotreIpPublique:PortChoisi/code/VotreCommande.
Je recommande également d’utiliser les identifiants et mots de passe mis à disposition par RM Bridge car si une personne de l’extérieur obtient ce lien, elle pourra allumer vos équipements à distance.
Copiez la dans le champ « URL » puis choisissez la méthode « GET » et le contenu « JSON » et enfin cliquez sur « Create action« .

IFTTT webHooks
Cliquez sur finish pour le valider et c’est fini ! A présent vous pouvez tester en prononçant la phrase que vous avez choisi et vous devriez pouvoir allumer votre télé avec la voix !
Bien évidemment, comme je l’ai déjà dit, vous pouvez utiliser IFTTT et le RM Pro autrement qu’avec un Google Home. Mais la possibilité de changer les chaines avec sa voix est plutôt sympa, c’est pourquoi nous avons choisi cette méthode pour l’article.
Conclusion
Le RM Pro est un outil très pratique puisqu’il permet de supprimer toutes les télécommandes. Bien qu’il ne soit pas nativement compatible avec IFTTT, il est tout de même possible de l’utiliser avec. Le point faible de cette solution est que cela nécessite une application supplémentaire en arrière plan..
La meilleure solution, c’est de l’installer sur un appareil Android qui est susceptible de toujours rester allumé comme par exemple une box télé Android ! Ainsi, l’application ne videra plus la batterie de votre téléphone et vous pourrez quand même utiliser cette fonctionnalité.