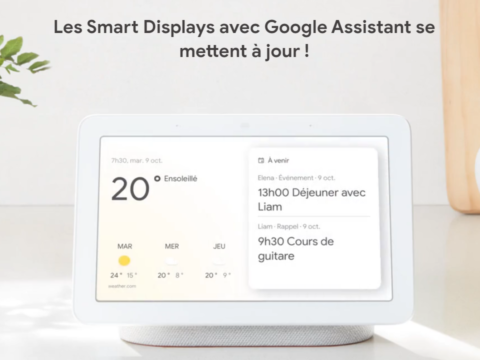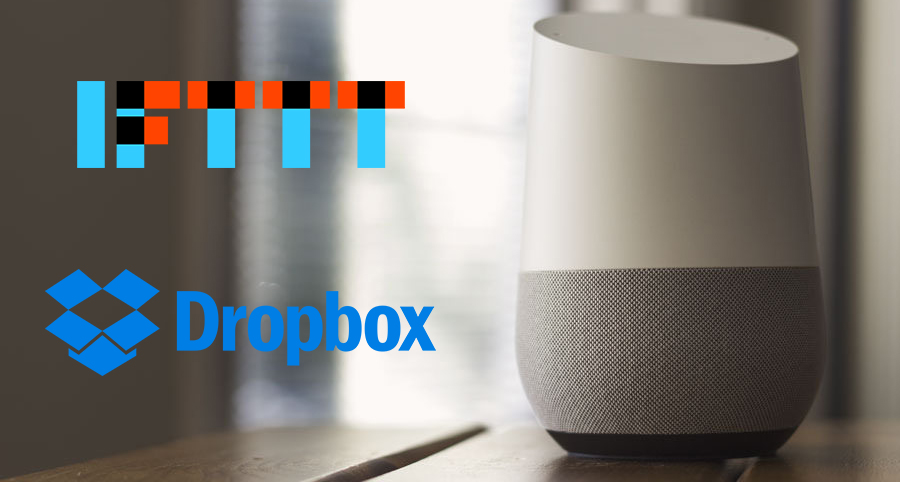
Qui n’a jamais rêvé d’éteindre ou d’allumer son ordinateur avec la voix ? En tout cas, depuis que j’ai acheté un Google Home, j’en rêve ! Et aujourd’hui je vais vous montrer comment faire (avec les possibilités qu’offre un Google Home actuellement. Il est possible que dans les futures évolutions, cela devienne plus simple) pour éteindre votre PC avec votre voix !
Prérequis
Il existe de nombreuses méthodes permettant de faire cela ! Certaines sont longues et nécessitent quelques connaissances ou du matériel spécifique (comme un téléphone par exemple) et d’autres sont plus faciles.
Dans cet article, je vais vous présenter une solution totalement gratuite, relativement simple à mettre en oeuvre qui ne nécessitera pas de connaissances particulières mais certains outils :
- DropBox
- IFTTT
- Un Google Home
- Un Ordinateur
Cette solution utilise le moins d’éléments possible (pas de téléphone ou d’objets). L’interaction se fait entre le Google Home, IFTTT et DropBox. Cela limite le matériel nécessaire et rend la solution accessible à tous
DropBox
Dans un premier temps, si vous n’avez pas de compte DropBox, allez sur https://www.dropbox.com/fr/ et inscrivez vous. Vous pouvez le faire avec une adresse mail spécifique ou avec l’aide de votre compte Google

1 – Inscription DropBox
Ensuite, téléchargez l’application DropBox pour Windows et installez la

Téléchargez DropBox
Vous devriez, une fois les opérations terminées, avoir un onglet DropBox dans votre explorateur Windows et la possibilité de lancer l’application.

Dropbox
IFTTT
Ensuite, nous allons nous rendre-sur IFTTT. Si vous avez un compte, c’est parfait. Sinon, créez en un (le mieux est d’utiliser l’adresse mail de votre compte associé au Google home 😉 )
Une fois inscrit, allez dans « My Applets » puis dans « New Applets » et cliquez sur « +This »

2 – Cliquez sur This
Recherchez « Google Assistant »
Dedans, choisissez « Say a simple phrase »

4 – Say a simple Phrase
Vous aurez alors 3 façons de dire à Google d’éteindre votre PC. A vous de choisir celle qui correspond le mieux à vos habitudes de langages. Attention toutefois, certaines commande comme « Éteint le PC » peuvent ne pas fonctionner car elles sont reconnues par le Google Home comme commande d’une autre fonction
Nous utiliserons :
- Éteint l’ordinateur
- Coupe le PC
- Arrete windows

5 – 3 façons
Ensuite, choisissez le message que répondra Google si votre commande est reconnue. Cela permet de savoir si l’assistant a bien reconnu la demande et si l’action va être exécutée. Pensez également a mettre la langue en « French » afin qu’il communique avec le bon accent. Pour valider, cliquez sur « Create Trigger »

6 – Message de confirmation
A présent, cliquez sur « That »

7 – Cliquez sur That
Allez chercher le service Dropbox

8 – Dropbox
Si c’est votre première utilisation, vous devriez avoir une demande pour vous connecter à votre compte Dropbox.

9 – Connectez vous
Ensuite, choisissez ‘Create a text file’. Cette option ajoutera un fichier texte à votre compte dropbox dès que l’on demandera à Google d’éteindre le PC

10 – Create a text file
Remplissez les champs comme sur l’image ci-dessous. C’est très important car nous utiliserons un script qui aura besoin du nom exact du fichier.

11 – Shutdown
Vous avez terminé pour la configuration sur IFTTT ! Vous pouvez cliquer sur Finish

12 – C’est terminé
Windows
Le script
A présent que la configuration des services est terminée, passons à windows !
Dans un premier temps, il faudra un script (au format .ps1). Pas de panique, il est très simple :
#On créé les variables dont on a besoin
$SearchDirectory = "C:\Users\VOTRENOM\Dropbox\IFTTT"
$SleepTime = 5
#Supprimre le fichier dans le répertoire IFTTT de dropbox. Si le fichier n'est pas présent il définit l'action sur erreur
Remove-Item -Path "$SearchDirectory\shutdown.txt" -Force -ErrorAction SilentlyContinue
#Il vérifie si le fichier est créé à un interval pas trop élevé pour ne pas créer une boucle qui sature le CPU
Do { Start-Sleep -Seconds $SleepTime $FileCheck = Test-Path -Path "$SearchDirectory\shutdown.txt" } Until ($FileCheck -eq $True)
#Supprime le fichier d'arrêt pour empêcher un arrêt immédiat lorsque l'ordinateur redémarrera
Remove-Item -Path "$SearchDirectory\shutdown.txt"
#Ferme l'ordinateur avec force (en fermant les programmes encore ouverts) mais avec élégance pour ne pas l'abîmer
Stop-Computer -Force
Pour ce qui veulent, vous pouvez le télécharger ici Avec ce script, vous allez pouvoir contrôler l’extinction de votre ordinateur proprement (Comme si l’on faisait démarrer > Arrêter). Enregistrez le dans un répertoire spécifique qui ne changera pas (pensez à l’extraire de l’archive .zip) ! Car il sera indispensable que le chemin d’accès reste bon (Nous utiliserons « C:\Scripts\ShutdownIFTTT.ps1« )
Cependant, il faut penser à remplacer le « VOTRENOM » par le nom d’utilisateur de votre PC. Si vous ne le connaissez pas, allez dans « C:\Utilisateurs ». Vous devriez alors voir les différents utilisateurs de votre PC. Prenez celui de votre session 😉
Planificateur de taches
Maintenant, nous allons créer une tâche ! Pour cela, dans le barre de recherche windows, tapez « task » et ouvrez « Planificateur de taches »
Dans l’interface, à gauche, cliquez sur « Bibliothèque du planificateur de taches »

13 – Bibliothèque
Dans le menu à droite, cliquez sur « Créer une tâche »

14 – Créer une nouvelle tache
A présent, remplissez les informations comme sur l’image ci-dessous, à savoir :
- Nom : ShutdownIFTTT
- Cochez les cases
- Executer même si l’utilisateur n’est pas connecté
- Executer avec les autorisations maximales
- Masquer
- Configurer pour : Windows 10

15 – Les paramètres
Quand c’est fait, allez dans l’onglet « Déclencheurs » en haut et cliquez sur « Nouveau »

16 – Nouveau déclencheur
Dans les paramètres, choisissez de lancer la tache « Au démarrage » puis cliquez sur « Ok »

17 – Au démarrage
A nouveau dans les onglets supérieur, allez dans « Actions » et cliquez sur nouveau. Dans « Programme/Script » choisissez le powershell (Copiez et collez pour gagner du temps : C:\Windows\System32\WindowsPowerShell\v1.0\powershell.exe)
Dans « Argument », collez l’emplacement de votre fichier script (Je vous ai dit plus haut qu’il serait indispensable et que nous l’avions mis dans C:\Scripts\ShutdownIFTTT.ps1)

18 – Actionneur
Cliquez sur Ok pour valider, et une nouvelle fois sur Ok pour fermer la fenêtre de tache.
A ce moment, votre mot de passe de session windows sera demandé. Entrez le et cliquez sur Ok

19 – Mot de passe
Pour être sur que vous avez les accès du PowerShell, il faudra exécuter une commande.
Dans la barre de recherche windows tapez ‘Powershell » et faites clic droit > Exécuter en tant qu’administrateur

20 – Administrateur
Une fois dedans, tapez la commande « Set-ExecutionPolicy Unrestricted » et faites « Entrée ». Un message apparaît, il faudra appuyer sur la touche « O » et appuyer à nouveau sur la touche « entrée ». Si cela ne marche pas, essayez alors avec la commande : set-executionpolicy -executionpolicy unrestricted

21 – Policy
Maintenant, redémarrez votre ordinateur pour que l’installation de dropbox et les différents paramètres soient pris en compte.
Une fois de retour sur Windows (après une minute, comme défini dans le script) vous pouvez dire « Hey google, éteint l’ordinateur ». Au bout de quelques secondes, vous devriez voir votre ordinateur s’éteindre !
Conclusion
Avec cette solution, qui peut paraître compliquée au début, vous pouvez contrôler votre ordinateur pour l’éteindre !
Comme dit au début, il existe de nombreuses solutions pour éteindre votre ordinateur avec un Google Home. Certaines nécessite d’utiliser un périphérique externe, comme un téléphone et d’autres permettent de contrôler intégralement le PC (gestion des fenêtres, ouverture d’une page..) mais cela relève plutôt de la prouesse technique et n’a pas de réel intérêt au quotidien.
Si vous avez vos propres solutions et qu’elles fonctionnent, n’hésitez pas à en parler dans les commentaires
Il existe également des méthodes permettant d’allumer un PC avec sa voix ! C’est plus compliqué car cela dépend de plusieurs facteurs en fonction de la méthode souhaitée : Votre PC, votre routeur..
Mais si vous êtes intéressé, faites-le nous savoir en commentaire ! Nous pourrions réaliser un article sur le sujet 😉