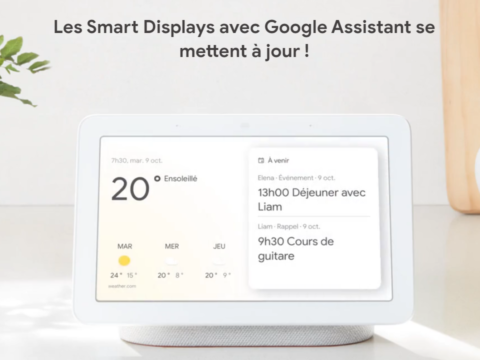Vous avez été plusieurs à me demander la suite de l’article « Éteindre proprement son Pc avec un Google Home et IFTTT » pour savoir comment allumer son ordinateur avec un Google Home
Il existe, là aussi, de nombreuses solutions et beaucoup seront limités par la configuration de leur ordinateur ou de leur box.. Pourquoi cela ? Et bien nous allons le voir
Problématique
La problématique principale, est que pour allumer un PC depuis son Google Home, de nombreux paramètres entres en jeu. Il faut soit :
- Disposer de la fonction Wake On Lan sur son PC
- Disposer de la fonction On Power Loss sur son PC
La première, est assez courante, permet d’allumer un ordinateur en envoyant des données via le réseau. Mais elle nécessite de nombreux intermédiaires ce qui rend la configuration fastidieuse. De plus, si votre routeur ne le permet pas, il sera impossible de le faire en dehors de votre réseau, c’est à dire avec votre téléphone lorsque vous n’êtes pas chez vous.
La seconde elle, utilisera l’alimentation électrique de l’appareil pour l’allumer. Elle nécessitera cependant de dépenser quelques euros pour s’équiper d’un appareil. Mais avec cette solution, il sera possible de le faire avec votre Google Home (Donc en local) mais également avec un Smartphone, depuis n’importe où !
On commence !
Personnellement, j’ai décidé d’utiliser la seconde solution pour plusieurs raison :
- Mon PC est compatible (Et de nombreux autres le sont à l’heure actuelle)
- Cela permet d’allumer et d’éteindre TOUT le PC, donc y compris l’écran et aucune tension ne reste dans le PC pour alimenter les périphériques (économie d’énergie donc)
- La configuration est extrêmement simple, pas besoin d’intermédiaire ou d’IFTTT 😉
- C’est réalisable en local et en dehors de votre réseau bien plus facilement qu’avec la fonction WOL
En ce qui concerne l’appareil indispensable à acheter, il s’agit d’une prise WiFi compatible avec le Google Home. Il en existe de nombreuses, à des prix très abordable comme par exemple :

Prise Wizelec 
Module SonOff 
Prise Priska+
J’ai personnellement opté pour la Priska+ qui, bien que légèrement plus chère (29.90€), permet d’avoir un suivi de la consommation ! Ainsi, en plus de pouvoir contrôler à distance mes appareils, je peux également connaître leur consommation et mesurer la dépense énergétique de mon ordinateur 😉
Elle est également compatible Android, iOS, Alexa et IFTTT (Il est donc possible de l’intégrer sur une box domotique 😉 ) et de la piloter depuis votre téléphone en toute simplicité de n’importe où
Maintenant que nous avons tout ce qu’il faut, place à la configuration !
BIOS
Dans un premier temps, il faudra vous rendre dans le BIOS de votre ordinateur. Pour ce faire, lorsqu’il démarre vous devrez cliquer sur des touches (F12, Suppr, F2…) Cette configuration dépend de votre PC, il faudra donc trouver la bonne touche pour arriver sur cette page :

le BIOS
Pour ceux qui ne comprenne pas l’anglais et a qui cela fait peur, n’ayez pas peur, la fonction que nous recherchons se trouve facilement. Quand ce sera fait, rendez-vous dans l’onglet « Power » (Il peut avoir un nom différent en fonction du PC, néanmoins cela reste le menu d’alimentation)
Vous devriez ensuite trouver une ligne « Restore on AC Power loss » (Ou quelque chose d’équivalent, car ma carte mère est une Gigabyte)
Activez cette ligne pour la mettre sur « POWER ON ». Une fois que c’est fait, appuyez sur la touche F10 et faites oui lorsqu’il demande de quitter et sauvegarder.

Restore AC on Power Loss
Maintenant, votre PC démarre et vous ne constatez aucun changement. Néanmoins, il est désormais configuré comme nous le voulons !
La fonction que nous venons d’activer, permet d’allumer le PC lorsque l’alimentation passe de « Pas de jus » (donc déconnecté du secteur ou avec une multiprise éteinte) à « du jus ».
Et vous allez comprendre pourquoi nous avons utilisé une prise connectée 😉
La prise
La prise que nous utilisons est une Priska+ de la marque Konyks, il faudra donc la configurer
Pour cela, rendez-vous dans le PlayStore ou l’AppStore et téléchargez l’application « Konyks ». Ensuite, connectez vous ou créez vous un compte

Konyks sur le Playstore
Une fois que ce sera fait il sera possible d’ajouter un périphérique. Choisissez la prise et suivez les étapes de configuration à l’écran. Quand vous aurez terminé, vous aurez la possibilité de la renommer. Faites le, car ce sera plus simple pour la configuration avec le Google Home.

1 – Interrupteur 
2 – Association 
3 – Interface
Dans l’interface, vous avez différents options comme un minuteur, la possibilité de créer un scénario, la contrôler directement et connaître la consommation.
Pour le moment, nous n’utiliserons pas ces fonctions, car nous allons configurer le contrôler avec le Google Home
Google home
Si vous avez un Google Home chez vous, vous devez avoir l’application Home sur votre smartphone. Lancez-la et allez dans « Contrôle de la maison ». Ensuite, recherchez le service « Smart life » et suivez les étapes demandées. Lors de la connexion, entrez vos identifiants de l’application Konyks.

4 – Contrôle de la maison 
5 – Smart Life 
6 – Nouveaux appareils
Quand ce sera terminé, un nouvel appareil sera présent, il s’agira de votre prise ! Elle aura le nom que vous lui avez donné dans l’application (dans notre cas c’est » L’ordinateur »). C’est également ce dernier qu’il faudra utiliser pour contrôler votre prise avec la voix.
La configuration avec le Google Home est terminée ! Voyons voir ce que l’on peut faire 😉
Allumer son PC
Maintenant que votre PC (de mon coté, il y a aussi l’écran car ils sont branchés sur une multiprise) est relié à la prise Priska+, lorsque celle-ci est éteinte, votre ordinateur (et tout ce qui est branché dessus) ne consomme rien du tout puisqu’il n’y à plus de courant qui passe !
Pour allumer votre PC vous avez alors deux options :
- Dire : « Ok Google, Allume NomDeVotreAppareil » (Pratique en local. Notez que cela marche également avec l’assistant Google de votre Smartphone !)
- Utiliser l’application Konyks et appuyer sur le bouton ON. (Pratique lorsque l’on veut l’allumer et le contrôler à distance avec un logiciel comme Team Viewer ou Chrome Bureau à distance)
Si la configuration est bonne, votre ordinateur démarrera automatiquement dès que la prise s’allumera. C’est aussi simple que ca !
Ensuite, pour l’éteindre, il faudra le faire proprement comme dans l’article précédent et ne pas éteindre directement la prise, ce qui n’est pas bon pour votre ordinateur 😉
Cependant, on constate que lorsque j’éteint le PC proprement, la prise priska+ reste allumée, et je devrai d’abord l’éteindre en disant « Ok Google, éteint NomDeVotreAppareil » avant de pouvoir rallumer mon ordinateur avec la voix. Pas très pratique donc !
Mais vous vous doutez bien que j’ai une solution ? A vrai dire, il en existe plusieurs, mais je vais choisir celle qui, selon moi, est la plus sûre.
Si j’ai choisi cette prise, ce n’est pas pour rien ! Elle mesure la consommation d’énergie. Ce qui fait qu’à chaque instant je peux savoir combien consomme mon ordinateur. Ainsi, si l’ordinateur est éteint, il ne consomme en théorie, pas grand chose (quelques Watts tout au plus). Vous voyez ou je veux en venir ?
Et bien quand l’ordinateur est éteint proprement, il passe à une consommation d’environ 2W. Je vais donc, dans l’application Konyks, créer un scénario qui dit :
- Si « Consommation < 10 W » alors « Éteindre la prise » (Vous pouvez également le faire avec les mA)
Avec ce scénario, tout est automatisé ! La prise s’éteindra dès que l’ordinateur sera éteint et je pourrai la rallumer directement dès que j’en aurai besoin, sans avoir besoin de l’éteindre manuellement.

Scénario PC
Conclusion
Le fait de pouvoir allumer et éteindre son PC avec la voix est très pratique. C’est une fonctionnalité que j’utilise tous les jours maintenant !
La possibilité de le faire de n’importe où avec son smartphone est également un gros plus. Cela permet de l’utiliser avec des applications comme Team Viewer ou Chrome bureau à distance !
Vous pourrez donc récupérer un fichier de votre ordinateur si vous avez oublié de le faire ou encore gérer des téléchargements (légaux, cela va de soit) sans laisser votre ordinateur allumé en permanence.
De plus, le fait de l’allumer avec une prise connectée comme la Priska+ me permet de connaître sa consommation et de réaliser des économies en coupant la prise automatiquement lorsque je ne me sers pas de mon ordinateur.