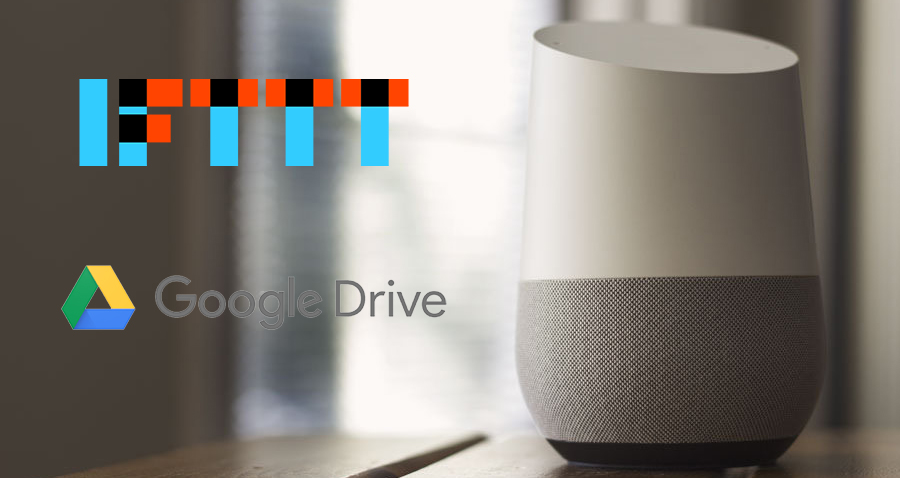
Dans un précédent article, je vous avais donné une solution pour éteindre proprement votre PC à distance, via un Google Home. Néanmoins, cette solution nécessitait un compte Dropbox et vous avez été plusieurs à demander comment faire avec un compte Google Drive.
Et bien la réponse se trouve dans l’article ! 😉
Prérequis
Avec cette solution vous aurez besoin :
- D’un Google Home (Possible de faire sans, via un smartphone)
- D’IFTTT
- D’un Compte Google Drive
- D’un ordinateur
Une fois que vous avez tout en votre possession, nous pouvons passer à la configuration !
Google Drive
Pour Google Drive, il vous faudra bien évidemment un compte, mais aussi l’application de synchronisation. Vous pouvez la trouver à cette adresse (Site officiel de Google)

1 – Télécharger Google Drive
Une fois l’application téléchargée, il faudra l’installer en suivant la procédure. Pas de panique, c’est très très facile 😉

2 – Installation Google Drive
Une fois installée, dans la barre des taches, en bas à droite, vous devriez avoir ce logo

3 – Logo Google Drive
Cliquez dessus et vous arriverez sur la page de configuration

4 – Configuration de Google Drive
Cliquez ensuite sur commencer et suivez les instructions. Dans un premier temps, connectez vous à votre compte Google. Ce sera également ce compte que vous utiliserez (ou utilisez déjà) pour lier google drive sur IFTTT.

5 – Connexion compte Google
Lorsque vous êtes connectés, vous pourrez choisir les dossiers que vous souhaitez synchroniser avec votre Cloud Google Drive. Personnellement, je ne souhaite pas en synchroniser, alors je décoche tout 😉

6 – Synchronisation Google Drive
Dans l’étape suivante, vous devez choisir les dossiers à synchroniser en permanence. Dans mon cas, j’ai créé un dossier IFTTT pour les éléments qui permettront d’éteindre le PC.

7 – Dossier à synchroniser
Et voilà ! Maintenant vous devriez avoir cela sur votre PC

8 – Votre PC
La suite se passera donc sur IFTTT
IFTTT
Configuration
Pour ceux qui ne connaissent pas IFTTT, il s’agit d’un service permettant de faire communiquer différents sites et autres services. Par exemple Twitter et vos ampoules. Oui vous pouvez allumer vos ampoules en bleu dès qu’un tweet vous mentionne. Mais nous n’allons pas l’utiliser comme cela nous, ce sera plutôt avec Google Home et votre compte Google 😉
Rendez-vous ici et créez vous un compte. Si vous en avez déjà un, il suffit de se connecter 😉
Ensuite, allez dans le menu en haut à droite et cliquez sur « Services«

1 – Services IFTTT
Dedans, vous devrez rechercher : Google Drive

2 – Google drive
Dedans, vous aurez « Settings« . Cliquez dessus.

3 – Configuration
Maintenant, connectez vous à votre compte Google Drive (celui utilisé sur votre PC)

4 – Connexion Google
Si c’est la première fois que vous utilisez IFTTT, réalisez la même opération mais recherchez le service « Google Assistant« . Et connectez vous avec le compte Google Associé à votre Google Home.
Maintenant que c’est fait, nous pouvons créer les étapes qui permettront d’éteindre le PC avec un Google Home !
Scénario
Pour commencer, dans le menu en haut, cliquez sur « My Applets » puis à droite sur « New applet«

1 – Mes applets
Vous serez face à If This then That. Cliquez sur le « This«

2 – This
Dedans, recherchez le service Google Assistant

3 – Google Assistant
Plusieurs options s’offrent à vous. Mais celle qui nous intéresse, est la première : « Say a simple Phrase« .

4 – Say a simple phrase
C’est à ce moment qu’il faut bien choisir vos mots. Car c’est ce que vous devrez prononcer pour éteindre votre PC avec le Google Home. Attention toutefois, certaines phrases ne sont pas disponibles et sont réservées sur le Google Home. Comme par exemple « Arrête l’ordinateur ».

Message erreur
Vous pouvez ensuite choisir le réponse envoyée par le Google home si votre message est bien passé 😉
Pour sauvegarder, cliquez sur « Create Trigger«

5 – Configuration
De retour sur la page If This Then That, vous pouvez désormais cliquer sur « That« . Faites le et choisissez « Google drive«

6 – Google Drive
La seul possibilité que nous avons, c’est d’envoyer un fichier depuis une URL. Il faudra donc impérativement que votre fichier soit sur un serveur en ligne (le votre ou un autre accessible).

7 – Upload file
Pour cela, vous pouvez prendre n’importe quel fichier en ligne : une image, un fichier texte…
Pour ce test, je vais utiliser une image qui ne bougera pas, en l’occurrence un logo d’un site web (celui de la boutique planète domotique).
Voici le lien à utiliser :
« https://www.planete-domotique.com/skin/frontend/default/modern/proto/app/assets/media/images/c-svg__logo.svg«
Comme vous le constatez, le fichier est un .svg, je vais donc nommer mon fichier en « shutdown.svg » sur la ligne en dessous.
Ensuite, le dossier de destination, je choisi le dossier « IFTTT/«
Quand tout est bon, on clique sur « Create Action«

8 – Paramètres drive
J’ai donc mon Applet totalement fonctionnelle qui donne ceci :

9 – C’est terminé !
Avant d’aller plus loin, faites un test pour vérifier que le fichier se créé bien dans votre dossier IFTTT sur le drive.
Voici tous les points à vérifier pour être sûr du bon fonctionnement :
- Lorsque vous dîtes « Coupe le PC », le Google Home doit vous retourner la phrase personnalisée que vous avez entré
- Ensuite, dans votre Google Drive, un dossier IFTTT doit se créer (cela peut prendre plusieurs secondes) avec à l’intérieur, le fichier « shutdown.svg »
- Sur votre PC, dans le dossier Google drive, le dossier IFTTT et le fichier .svg doivent apparaître également (encore quelques secondes plus tard)
Si tout est bon, vous pouvez passer à la configuration suivante ! Sinon, c’est qu’une mauvaise configuration a eu lieu. Il faudra donc reprendre la configuration de cette partie 😉
Windows
Le script
Quand tout fonctionne bien, nous pouvons commencer à créer un script permettant d’éteindre le PC comme si nous appuyons sur « Démarrer > Arrêter«
Pour cela, il faudra créer un fichier powerShell au format .ps1. Mais c’est très simple, faites « Clic-droit » puis « Nouveau document texte« . Ensuite copiez-collez le script ci-dessous en l’adaptant avec vos paramètres. Enregistrez le fichier en ShutdownIFTTT.ps1
#On créé les variables dont on a besoin (VOTRENOM doit etre votre nom d'utilisateur)
$SearchDirectory = "C:\Users\VOTRENOM\Google Drive\IFTTT"
$SleepTime = 5
#Supprimre le fichier dans le répertoire IFTTT de Google Drive. Si le fichier n'est pas présent il définit l'action sur erreur
Remove-Item -Path "$SearchDirectory\shutdown.svg" -Force -ErrorAction SilentlyContinue
#Il vérifie si le fichier est créé à un intervalle pas trop élevé pour ne pas créer une boucle qui sature le CPU
Do {
Start-Sleep -Seconds $SleepTime
$FileCheck = Test-Path -Path "$SearchDirectory\shutdown.svg"
}
Until ($FileCheck -eq $True)
#Supprime le fichier d'arrêt pour empêcher un arrêt immédiat lorsque l'ordinateur redémarrera
Remove-Item -Path "$SearchDirectory\shutdown.svg"
#Ferme l'ordinateur avec force (en fermant les programmes encore ouverts) mais avec élégance pour ne pas l'abîmer
Stop-Computer -Force
Chose très importante, n’oubliez pas de modifier ce qui est en rouge pour que cela corresponde à votre PC et vos paramètres ! En l’occurrence, VOTRENOM ainsi que le format du fichier (.svg dans mon cas)
Pour ceux qui veulent savoir comment il fonctionne, c’est très simple : Dès qu’un fichier du nom « shutdown.svg » sera enregistré dans le dossier « Google Drive » alors il éteindra votre ordinateur. Et oui, c’est aussi simple que ça ! Mais relativement puissant 😉
Dès que vous avez terminé de modifier le fichier selon votre convenance, enregistrez le dans un endroit QUE VOUS NE TOUCHEREZ PAS et en l’appelant « ShutdownIFTTT.ps1« . C’est très important car si le fichier est déplacé, alors cela ne fonctionnera plus 😉
Personnellement, je l’ai mis dans : « C:\Scripts«
Planificateur de taches
Le script étant prêt, nous allons faire en sorte qu’il s’exécute dès que nous en avons besoin. Pour cela, windows dispose d’une fonction intéressante appelée « Planificateur de taches« . Dans notre cas, il permet d’exécuter le script au lancement de windows. De cette façon, vous n’aurez jamais rien à faire pour qu’il fonctionne 😉
Dans la barre de recherche de windows, tapez « Planificateur de taches« . Ensuite cliquez sur « Bibliothèque du planificateur de taches » puis sur « Créer une tache«

1 – Planifier une tache
Maintenant remplissez les informations comme sur cette image en oubliant pas de cocher les cases

2 – Créer une tache
Ensuite rendez-vous dans l’onglet « Déclencheurs » en haut et faites « nouveau« . Utilisez encore une fois les même paramètres que sur l’image. Pour sauvegarder, cliquez sur « Ok«

3 – Nouveau déclencheur
De retour sur la page précédente, cette fois vous devrez cliquer sur « Action » et faites « Nouveau« .
Dans « programme/script » coller ça : « C:\Windows\System32\WindowsPowerShell\v1.0\powershell.exe » (sans les guillemets)
Dans argument, mettez l’emplacement de votre script (je vous ai dit plus haut que moi c’était dans « C:\Scripts« , je mets doncs « C:\Scripts\ShutdownIFTTT.ps1«

4 – L’actionneur
Si tout se passe bien, il vous sera demandé de vous connecter avec vos identifiants de session windows.
Maintenant que c’est fait, vous pouvez quitter le planificateur de tache et rendez-vous dans le « Windows PowerShell« . Vous le trouverez en tapant son nom dans la barre de recherche Windows.
Dessus, faites « Clic-droit » puis « Exécuter en tant qu’administrateur« .

Windows
A présent, entrez la commande « set-executionpolicy -executionpolicy unrestricted« . Une fois rentrée, un message apparaît vous demandant si vous souhaitez vraiment faire cela. Pour dire oui, faites « T » puis « Entrée »

Le PowerShell
Et c’est tout 😉 Maintenant redémarrez votre PC pour que les modifications soient bien enregistrées !
Conclusion
Similaire en tout point à la version Dropbox, si ce n’est qu’il faudra utiliser l’application Google Drive, cette version permet à ceux disposant d’un compte Google et qui ne veulent pas s’inscrire à DropBox de faire les mêmes choses.
Bien évidement, vous pouvez le faire avec tous les services qui dispose d’une application PC ainsi que de fonctionnalités IFTTT.












