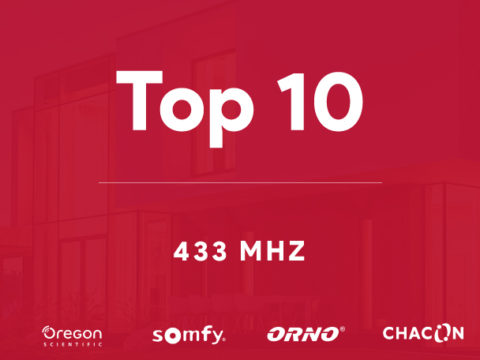Aujourd’hui nous vous présentons un contrôleur d’accès très performant : le Dahua AS1202B. Il est idéal pour gérer l’accès à un lieu (salle des fêtes, entreprise, local..) mais aussi pour gérer le pointage des utilisateurs !
Dahua AS1202B
Ce contrôleur d’accès est au format Rail DIN. C’est donc extrêmement pratique pour l’installer, puisqu’il ne prendra pas de place et ne sera pas visible directement !

Contrôleur Dahua
Il intègre différents borniers avec différentes options :
- 2 ouverture de portes
- 4 borniers pour des lecteurs

Contrôleur d’accès Dahua
Il intègre du Wiegand et RS485 pour les lecteurs ! De quoi utiliser différents types (RFID, biométrique, à code…) ! Libre à vous de choisir ce qui vous plaît le plus.
Il suffira de l’alimenter en 12V et de brancher un câble RJ45 pour le mettre en route. Tout le reste se passe dans un logiciel : SmartPSS

Format rail DIN
SmartPSS
Pour faire fonctionner votre contrôleur d’accès, vous aurez besoin du logiciel SmartPSS disponible ici.

Page d’accueil
Cliquez sur « Périph« , vous arriverez alors sur cette nouvelle page. En haut, cliquez sur Recherche Auto. Vous verrez alors tous les périphériques compatibles avec le logiciel SmartPSS.
Celui qui nous intéresse est le ASC1202. Sur votre page d’accueil, ce dernier aura comme adresse IP « 192.168.0.2« . Pour pouvoir la modifier et la faire passer sur votre réseau principal, il y aura quelques modifications à faire.

Configuration Dahua
Pour cela, il faudra modifier vos paramètres réseaux. Faites un clic droit que l’icône réseau en bas à droite et cliquez sur « Ouvrir les paramètres réseau et internet« .

Paramètres réseau
Ensuite, allez dans « Centre réseau et partage«

Centre réseau
Puis « Modifier les paramètres de la carte« .

Modifier propriétés
Sur votre carte réseau, clic droit puis « Propriété«

Propriétés
« Protocole IPV4 » et cliquez sur propriété.

Protocole IPV4
Vous allez devoir définir une adresse IP manuellement.
- IP : 192.168.0.X
- Mask : 255.255.255.0

Adresse IP Manuelle
Avec cette configuration, vous serez sur le même réseau que le contrôleur d’accès. Vous pourrez donc commencer à le configurer !
Pour ce contrôleur d’accès, le mot de passe par défaut est « 123456« .

Mot de passe
Si tout s’est bien passé vous devriez avoir cela : L’état connecté.
Pensez bien à le mettre sur votre réseau principal en modifiant son adresse IP (192.168.1.X) et à repasser votre PC sous une adresse du même format. Ce sera plus simple pour vous. Sauf si vous souhaitez les laisser sur cette adresse IP 😉

Lecteur Wiegand
Pour cet article, nous avons utilisé deux lecteurs Wiegand. Ils gèrent l’ouverture de la porte n°1 et permettent de contrôler l’entrée et la sortie.
- Lecteur Wiegand Entrée : HikVision DS-1801Ek
- Lecteur Wiegand Sortie : ZKT_KR102E
Veillez à ce que votre lecteur soit compatible, car certains lecteurs Wiegand intègrent nativement le contrôle d’accès et la gestion des utilisateurs. Il se peut qu’avec ces modèles, cela ne fonctionne pas comme prévu.
Prenez donc un lecteur Wiegand qui ne fait QUE lecteur Wiegand, cela facilitera grandement la tache.
Pour les branchements, c’est très simple. Vous utiliserez ce dont vous avez besoin. Dans notre cas, uniquement l’alimentation et les données Wiegand, soit 4 fils.
Veillez à bien alimenter votre lecteur depuis le contrôleur d’accès dahua, sinon il se peut que cela ne fonctionne pas.

Branchement lecteur Wiegand
Quand tous les branchements sont faits, nous pouvons commencer à créer des utilisateurs et des accès système.
Interface
Le logiciel SmartPSS à l’air très compliqué. Mais ce n’est pas le cas, il est certes très complet, mais les paramètres sont plutôt bien organisés et on s’y retrouve facilement.
Parmi toutes les options disponibles, seules certaines nous intéresserons :
- Accès : Permet de gérer l’accès des portes via le contrôleur d’accès
- Pointage du personnel : Permet de gérer l’entrée et la sortie du personnel
Les autres ne seront pas nécessaires car ils concernent des caméras ou des choses dont nous n’aurons pas besoin pour cet article.

Les menus
Accès
Dans accès, vous aurez 3 zones :
- Zone 1 : Elle permet de gérer les groupes et objets.
- Rouge : Organisation de vos contrôleurs d’accès et contrôle à distance
- Vert : Département, pour gérer et créer des départements ainsi que des utilisateurs
- Bleu : Pour créer les plages d’accès et gérer toutes les informations liées aux accès
- Blanc : Réglage des événements de votre contrôleur d’accès
- Violet : Page des logs d’accès, pour retrouver tous les événements.
- Zone 2 : Les contrôles disponibles
- Porte 1 : Ouverture et fermeture de la porte
- Porte 2 : Ouverture et fermeture de la porte
- Zone 3 : Les logs liés à votre contrôleur d’accès (Heure, action…)
Souvenez vous bien des couleurs, ou gardez les sous la main car je vais les utiliser pour indiquer quel menu sera utilisé.

Accès : Interface
Créer utilisateur
Pour créer un utilisateur, rendez-vous dans le menu VERT, et cliquez sur cette icône

Créer un utilisateur
Ensuite, vous arriverez sur la page des informations à renseigner.

Les informations
Pour associer un badge RFID à votre nouvel utilisateur, allez à la ligne « N° de carte » et dans la liste déroulante, sur la droite, choisissez le bon appareil RFID.
Dans notre cas, le boitier RFID est relié au premier bornier, il s’agit donc du lecteur n°1. Posez ensuite votre badge sur le lecteur de carte. Un numéro devrait alors apparaitre sur cette ligne :
Quand vous avez terminé, cliquez sur « Finir » pour sauvegarder vos paramètres. Vous voici donc avec votre premier utilisateur ! Répétez l’opération plusieurs fois si vous avez plusieurs utilisateurs.
Vous pouvez associer un lecteur biométrique ou un code à chacun d’entre eux.
Plage Horaire
La plage horaire est très importante. Elle déterminera les horaires d’ouverture de votre porte pour vos utilisateurs !
Vous pourrez donc avoir un administrateur qui peut ouvrir la porte à tout moment et des employés qui peuvent l’ouvrir uniquement pendant les heures de travail.
Pour créer une plage horaire, rendez-vous dans le menu BLEU. Cliquez sur « Ajouter » et donnez-lui un nom. Par exemple « Heure de travail« . Dans notre exemple, elle est de 8h30 à 12h30 puis de 13h30 à 16h30.

Plage Horaire
Sauvegardez en appuyant sur « Enr« . Vous pouvez également créer des plages horaires de vacances, ce qui est très pratique lorsque ce contrôle d’accès est installé dans une école ou une salle qui dépend de certaines vacances.
Niveau d’accès
Ensuite, on peut appliquer la restriction de plage horaire à des utilisateurs. Pour cela, dans le même menu (le BLEU) on va dans « Niveau d’accès« .
En haut on clique sur « Ajouter » puis on applique les paramètres que l’on souhaite.
Dans l’exemple d’accès, les utilisateurs associés ne pourront entrer que dans la plage horaire indiquée et en utilisant la porte sélectionnée.
Pour appliquer ce paramètre, on clique ensuite sur le « + » a coté du contrôle d’accès, on sélectionne le groupe de l’utilisateur dans la liste et enfin on coche le nom de l’utilisateur.

Appliquer restriction accès
On clique sur « Ok » pour valider.
Faites cela pour toutes les restrictions que vous souhaitez ! Cela permettra de donner des accès a des utilisateurs qui en ont besoin et de bloquer l’accès aux lieux où seul certaines personnes sont autorisées.
On peut également se rendre dans « Droit d’utilisateur » pour appliquer ces paramètres.
Entrée et sortie
Très important, il faut définir quel lecteur permet l’entrée et quel lecteur permet la sortie. Pour cela, rendez-vous dans le premier menu (le ROUGE) et sur la porte, faites un clic droit puis « Configuration de porte«
En 1, vous pourrez choisir quel lecteur servira de sortie ou d’entrée. Ensuite, en 2, vous pouvez choisir les heures auxquels la porte s’ouvre, c’est-à-dire qu’il est possible de la laisser ouverte en permanence (comme dans un magasin par exemple) et de demander un badge pour rentrer lorsque c’est en dehors des heures d’ouverture.

Configuration de la porte
Pointage du Personnel
Dans la catégorie « Pointage du personnel » vous avez également de nombreuses options.
- Rose : Page permettant d’avoir la liste des périphériques de pointage et les utilisateurs ayant utilisés leur badge avec ce dispositif
- Marron : Liste des utilisateurs avec possibilité de définir le pointage associé
- Vert : Divers menu permettant la gestion du temps de travail, jours de travail et congés
- Bleu : Calendrier des événements du pointage des utilisateurs
- Orange : Page de statistique permettant d’avoir accès aux heures de pointage, heures supplémentaires…
Configuration de présence
Vous pouvez choisir si une porte permet de compter le pointage ou non. Pour cela, rendez-vous dans le premier menu et tout en bas à gauche cliquez sur « Configuration de présence A&C » (Voir image pour le bouton).
Une page vous permettant de sélectionner les portes qui nécessitent un comptage de présence.

Configuration de présence
Gestion des départements
Même chose pour les départements, il est possible de choisir les utilisateurs qui seront soumis au pointage
Pour cela, il faut cliquez sur « Réglage de présence » en bas à gauche lorsque vous êtes dans le menu MARRON.
Ensuite, sélectionnez le département et l’utilisateur et faites « Associer«

Gestion département
Plage horaire
L’option plage horaire permet de déterminer les heures de travail afin de compter si une personne est à l’heure ou non lors de son pointage. Idéal pour les entreprises afin de gérer automatiquement la présence de ses employés !
Pour en créer une il suffira de cliquer sur « Ajouter » puis de donner un nom et enfin de choisir les paramètres selon vos besoins ! On peut créer une marge acceptable pour être plus flexible et choisir quand est ce qu’un pointage est considéré comme un retard.

Plage horaire
Shift de présence
Le shift de présence permet de définir les périodes de travail. Vous pouvez faire un système journalier, à la semaine ou au mois ! Très pratique dans certaines activités qui ne sont pas régulières

Shift de présence
Vous pouvez également créer des systèmes de vacances pour ne pas comptabiliser le pointage durant une certaine période.
Calendrier de pointage
Le calendrier de pointage permet d’avoir un aperçu journalier des événements de pointage d’un utilisateur.
D’un simple coup d’oeil on peut donc savoir si la personne était présente, en retard ou même absente.

Calendrier de présence
Statistiques
L’onglet statistiques (en Orange) permet d’avoir toutes les infos sous forme de tableau. Vous avez accès à de nombreuses informations concernant le pointage de vos salariés, comme les jours ouvrables, jours de congés, heure de retard etc..
Toutes ces informations peuvent également être téléchargées en format Excel pour archiver ou mieux gérer le contenu.

Statistiques
Cet onglet n’est pas seulement utile dans le cas d’une entreprise qui veut gérer le pointage se ses salariés. Il peut être utilisé dans de nombreux cas en association avec les autres paramètres du contrôleur :
- Gestion d’un CoWorking : Tous les membres du Coworking disposent d’un badge et de d’un accès à l’espace de manière sécurisé.
- Salle de réunion : Consultez à tous moment qui à utilisé la salle de réunion et durant combien de temps pour avoir des données pertinentes sur la durée des réunions.
- Stand de tir : Permet de restreindre l’ouverture des portes en dehors des horaires d’ouverture (pause midi, nuit…) et nécessite l’utilisation d’un badge. Cela permet de surveiller qui est entré dans le stand
- Salle de sport : Idéal pour créer un abonnement premium dans une salle de sport avec accessibilité à la salle en dehors des heures habituelles (pour les abonnés uniquement). Ainsi on récupère le nom des utilisateurs et le nombre d’utilisateurs présents à cette heure.
- Location : Dans le cas d’une location d’appartement type AirBnb ou autre, un système de badge ou de code avec contrôle d’accès peut être très pratique pour ne pas gérer les clefs avec les locataires.
Bien évidement ce ne sont que des exemples et il est possible d’adapter les fonctionnalités de ce contrôleur à votre usage.