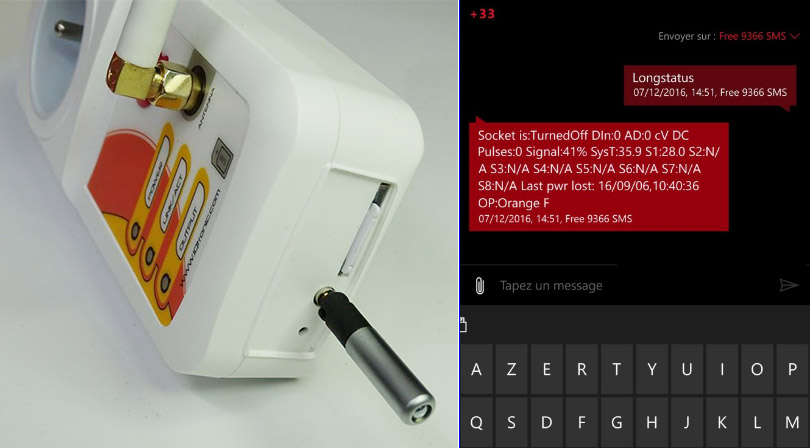Les modules IQsocket et IQconbox sont des appareils commandés par GSM et Bluetooth qui ont acquis une certaine popularité.
Nous vous présentions cette gamme IQtronic commandée par SMS et Bluetooth dans un précédent article. Cet article concerne deux des modules IQtronic commandables par GSM :
- La prise IQsocket pilotable par SMS / appel / Bluetooth
- Le module Rain DIN IQconbox pilotable par SMS / appel / Bluetooth
Aujourd’hui nous abordons cette gamme un peu plus en profondeur avec des fonctions avancées : se connecter à l’appareil en Bluetooth pour mettre à jour des éléments internes de l’appareil.
Se connecter en Bluetooth à IQsocket et IQconbox
Dans la grande majorité des cas, un téléphone avec GSM sera amplement suffisant pour contrôler un IQsocket ou un IQconbox.
Les commandes SMS et les appels vocaux permettent de configurer la prise, de communiquer avec elle (contrôle de interrogation sur l’état) et de recevoir des alertes.

La connexion Bluetooth donne accès au contrôle en direct par SMS (sauf que contrairement au contrôle par GSM, le Bluetooth exige une proximité physique avec l’appareil), et offre en plus des fonctions de mise à jour que nous allons voir plus loin dans cet article.
Prérequis pour la connexion Bluetooth
Attention : l’IQsocket et l’IQconbox ont besoin d’avoir une carte SIM pour fonctionner, même pour tout ce qui est contrôle et configuration par Bluetooth. Donc dans tous les cas, un des prérequis est d’avoir une carte SIM active et avec son code pin désactivé insérée dans l’appareil.
Un autre prérequis est de disposer de connectivité Bluetooth sur le PC ou sur le Smartphone/la tablette.
Sur les smartphones et tablettes, la connectivité Bluetooth est quasiment devenur standard. Sur PC, c’est moins répandu. Certains PC ont le Bluetooth intégré (notamment les PC portables), mais si le Bluetooth est absent il vous faudra brancher un dongle USB Bluetooth sur le PC et l’installer convenablement.
Nous proposons par exemple ce type de dongle Bluetooth USB sur notre boutique :
Enfin, vous allez avoir besoin du logiciel IQcontrol suite proposé par le fabricant. IQcontrol suite fonctionne sur les téléphone disposant d’Android et sur les PC disposant de Windows XP, 7, 8, 8.1 et Windows 10. Les liens de téléchargement sont indiqués ci-dessous dans chacune des sections.
Dans le cas où vous avez plusieurs appareils IQsocket et IQconbox en fonctionnement, regardez sur l’étiquette de l’appareil quel est son BTMAC. C’est le code Mac Bluetooth, une adresse unique à l’appareil, qui vous permettra de le reconnaître dans la liste. Ici, MAC signifie « Media Access Control », rien à voir avec Macintosh.
Connexion via un PC
Le logiciel IQcontrol suite est téléchargeable depuis notre page dédiée aux appareils IQtronic.
Démarrez le logiciel et cliquez sur le premier bouton, « IQControl ».
Je vous recommande d’ouvrir aussi l’utilitaire de périphérique de Windows à la rubrique Bluetooth, de la manière suivante :
- Double-clic sur le logo Bluetooth dans la zone de notifications (en bas à droite par défaut)
- Ou alors : raccourci clavier [Windows + i], « Périphériques » puis « Bluetooth ».
Votre écran devrait alors ressembler à ceci :

Cliquez sur « Connect » dans IQcontrol, et sélectionnez l’appareil Bluetooth dans votre liste. Notez que vous pouvez voir apparaître plusieurs appareils qui ont le Bluetooth activé et qui sont visibles.
Vous pourrez reconnaître le bon appareil grâce à son code Mac Bluetooth (voir plus haut dans les prérequis pour voir où trouver ce code).
Lors du premier appairage Bluetooth, l’appareil peut vous demander un code PIN. Il ne s’agit pas d’un mot de passe prééexistant, c’est en fait le code d’appairage qui doit être validé sur deux appareils quand ils sont connectés en Bluetooth pour la première fois. Mettez le code par défaut (0000) et validez.

Soit la connexion fonctionne directement, soit il vous faudra faire le jumelage manuellement. Si vous voyez apparaître le message « Can not connect to Bluetooth device« , cela signifie que la connexion a échoué (probablement lié au fait que vous aviez saisi un code pin différent précédemment).
Accédez alors à la fenêtre « Périphériques » de Windows et la section « Gérer les périphériques Bluetooth », puis cliquez sur l’appareil en question (qui doit être marqué « Prêt pour le jumelage »), et enfin cliquez sur Jumeler.
Selon votre configuration Windows, vous pouvez avoir deux types d’écran :
- Windows peut vous donner un code à saisir dans l’appareil à associer, ce qui est impossible vu qu’il n’y a pas d’écran sur l’IQsocket et l’IQconbox pour saisir cela. Il vous faut donc cliquer sur « annuler » quand Windows vous présente cet écran.
- Soit vous avez un écran comme-ci dessous, vous indiquant que l’appareil à associé vous a indiqué à code pin et qu’il faut saisir ce code pin. Dans ce cas, laissez la case vide et cliquez juste sur « Suivant« .

Après avoir suivi ces étapes, vous pouvez vous connecter à l’appareil dans IQcontrol.
Que vous ayez réussi directement via IQControl ou que vous ayez du faire des manoeuvres dans la fenêtre « Périphériques », vous obtiendrez alors l’écran suivant vous permettant de contrôler directement l’appareil :

Résolution des problèmes avec le Bluetooth – PC
Si l’appareil n’est pas marqué comme « prêt pour le jumelage », et qu’il est tout de même inaccessible via IQcontrol, l’association Bluetooth a peut être raté (ce qui peut par exemple arriver si les deux appareils ne sont pas suffisamment proches pour l’appairage).
Dans ce cas :
- Fermez le logiciel IQcontrol
- Débranchez l’IQsocket ou l’IQconbox
- Dans les périphériques Windows, cliquez sur l’appareil IQconbox ou IQsocket puis cliquez sur « Supprimer le périphérique » pour supprimer son association.

N.B. : ces étapes sont également à faire si après une connexion à l’appareil, vous voyez le message « Set correct pin !« . Ce message d’erreur signifie que l’appairage est toujours en mémoire du côté du PC, mais qu’il n’est plus en mémoire du côté de l’IQsocket ou l’IQconbox.
Connexion via un smartphone ou une tablette
Tout d’abord, il vous faudra télécharger et installer IQcontrol suite, disponible gratuitement sur Google Play, en tapant IQControl dans la recherche ou en cliquant directement ci-dessous.
Activez le bluetooth sur l’appareil mobile, puis démarrez l’application IQcontrol.
Il vous est demandé le choix entre contrôle GSM et Bluetooth, cliquez alors sur le logo Bluetooth.
Une liste des appareils IQtronic va s’afficher. Sur cet écran, cliquez sur l’IQconbox ou l’IQsocket correspondant puis cliquez en bas sur le bouton « Connect to device ».

Lors du premier appairage Bluetooth, l’appareil peut vous demander un code PIN. Il ne s’agit pas d’un mot de passe prééexistant, c’est en fait le code d’appairage qui doit être validé sur deux appareils quand ils sont connectés en Bluetooth pour la première fois. Mettez n’importe quel code, par exemple 0000 et validez (cela devrait occasioner une ou deux tentatives infructueuses de connexion). Au bout d’un moment, c’est l’appareil IQtronic lui-même qui enverra un code d’appairage pour que le téléphone le valide. À ce stade il vous suffit juste de cliquer sur « OK » à cette demande d’appairage Bluetooth pour que la connexion soit établie.

Si la connexion est réussie, vous devriez voir un écran tel que celui-ci :

Résolution des problèmes avec le Bluetooth – Smartphone
Le message « Set correct pin ! » peut parfois apparaître et vous indiquer un message d’erreur.
Il ne s’agit pas du code PIN de la carte SIM, mais du code d’appairage Bluetooth interne à Android pour l’IQSocket. Ce message signifie généralement que l’appairage est mémorisée du côté de l’appareil Android, mais qu’elle a été oubliée du côté de l’IQsocket ou de l’IQconbox (ce qui peut arriver suite à une extinction).
Il est très simple de résoudre ce problème : il vous faut aller dans les paramètres de vos périphériques Bluetooth (pas l’icone d’interrupteur qui permet d’activer et désactiver le Bluetooth ; cliquez simplement sur le mot « Bluetooth »). Cliquez sur le périphérique IQtronic, et choisissez l’option « Dissocier »

Opérations réalisables en Bluetooth sur IQsocket et IQconbox
Les prérequis pour l’ensemble des opérations ci-dessous sont les suivants :
- Avoir réussi à joindre votre appareil en Bluetooth.
- Avoir récupéré le fichier que vous souhaitez mettre à jour sur l’appareil
- Avoir le niveau de licence correspondant à la fonction à activer
Le logiciel interne peut être mis à jour avec n’importe quel niveau de licence. La mise à jour d’un serveur vocal (IVR) ou d’un fichier de commandes nécessite d’avoir une licence MEDIUM ou FULL installée sur l’appareil.
Récupérez les fichiers voulus et qui correspondent à votre appareil. Les fichiers que nous vous proposons sont tous disponibles sur notre page dédiée aux téléchargements pour appareils IQtronic.
Il vous faudra ensuite décompresser ces fichiers sur l’appareil comportant l’application IQControl. Les fichiers doivent être vraiment hors du fichier .zip sinon ils ne seront pas trouvés.
- Fichier .bin pour un firmware (Exemple : IQTS_GS300_FWv104.bin)
- Fichier .ivr pour un serveur vocal (Exemple : IQT_IVRFR.ivr)
- Fichier .cmd pour un fichier contentenant les commandes et les textes de reponses (Exemple : IQTD_GS400_FR_FREE_v2.cmd)
Sur PC, vous pouvez les placer dans le répertoire de votre choix pour les trouver facilement. L’application vous permettra d’accéder au répertoire où vous les aurez sauvegardé.
Par exemple si vous voulez envoyer un fichier .ivr, vous pourrez aller le récupérer dans n’importe quel répertoire de votre machine :

Sur smartphone / tablette Android, l’application IQcontrol peut ne pas trouver directement le fichier au moment où vous voulez l’installer. Si c’est le cas, voir plus bas sur la méthode pour déplacer un fichier sur votre appareil Android. Le répertoire recommandé pour les fichiers : Mes fichiers > Device storage > Download (stockage interne du téléphone).
Après vous être assuré d’avoir le(s) fichier(s) à installer à disposition sur votre appareil, il vous suffit de cliquer sur Devices Settings dans IQControl. Plusieurs boutos sont alors présentés.
Mise à jour du logiciel interne
[box type= »info » ]Il est recommandé de vérifier le numéro de version de votre appareil en envoyant, par SMS ou par IQControl, la commande VERSION. Si la version qui s’affiche est supérieure ou identique au firmware dont vous disposez (numéro de version indiqué dans le nom du fichier), il sera inutile de faire une mise à jour.[/box]
Cliquez sur « Upgrade firmware« .
- Sur smartphone/tablette Android, le logiciel scanne alors tous les fichiers .bin présent dans la mémoire de votre appareil mobile et vous les présente.
- Sur PC, atteignez le répertoire où vous avez décompressé le fichier .bin de mise à jour.
Cliquez alors sur le fichier à télécharger puis validez avec le bouton en bas, devenu orange.

Les écrans ci-dessus sont ceux de l’application mobile. IQControl suite sur PC a un déroulement identique, sauf pour la sélection du fichier bin qui peut se faire sur l’intégralité de l’ordinateur.
Une barre de progression s’affiche jusqu’à ce que le logiciel soit déployé sur l’appareil.
Notez que le fichier .bin doit bien être dans la mémoire interne du smartphone ou de la tablette. Le logiciel ne scanne que la mémoire interne, pas l’éventuelle carte SD présente en extension de mémoire. Quand vous téléchargerez ou copierez le fichier sur votre Smartphone, vous aurez le choix entre stocker le fichier sur la Carte SD ou sur la mémoire interne, choisissez donc la seconde option.
Ajouter et activer un serveur vocal interactif en français
[box type= »warning » ]Un niveau de licence MEDIUM ou FULL présent sur l’appareil IQtronic est indispensable pour pouvoir envoyer et activer un serveur vocal (IVR).[/box]
Notez que pour pouvoir envoyer un nouvel IVR, il faut d’abord que l’appareil ait une licence MEDIUM ou FULL préalablement activé, sinon cette fonction n’est pas disponible.
Comme pour la mise à jour du firmware, en cliquant sur « Upload new IVR« , l’appareil vous proposera tous les fichier .ivr présent dans la mémoire de votre appareil mobile.

Les écrans ci-dessus sont ceux de l’application mobile. IQControl suite sur PC a un déroulement identique, sauf pour la sélection du fichier ivr qui peut se faire sur l’intégralité de l’ordinateur.
Vous aurez alors le serveur vocal en français.
Il faut ensuite activer le serveur vocal comme réponse lors d’un appel d’un Administrateur (numero unique configuré avec la commande AddAdmin) ou d’un Utilisateur (liste de plusieurs numéros enregistrés avec la commande AddUser).
Les commandes, présentées dans la notice, sont les suivantes :
RingActionAdmin=IVR
(active le serveur vocal lorsque le numéro de la carte SIM est contacté par le numéro défini comme administrateur)
et
RingActionUser=IVR
(active le serveur vocal lorsque le numéro de la carte SIM est contacté par un autre numéro).
Un autre réglage : UserTypeIVR définit le type d’accueil sur le serveur vocal : simple ou complet.
UserTypeIVR=Short
Avec cette commande, la réponse du serveur vocal est simple : la prise change d’état et l’appel est terminé
UserTypeIVR=Long
C’est le réglage par défaut : le serveur vocal propose de presser une touche pour connaître l’état de l’appareil, une touche pour changer cet état, etc.
À la fin des manuels de l’IQsocket et l’IQconbox, une section explique le fonctionnement du serveur vocal. La lecture de cette section indique les réponses du serveurs et comment naviguer dans les différentes rubriques.

Mettre à jour le fichier de commandes et de réponses
[box type= »warning » ]Un niveau de licence MEDIUM ou FULL présent sur l’appareil IQtronic est indispensable pour pouvoir envoyer un fichier de commandes et de réponses.[/box]
De la même manière que pour l’envoi d’un firmware ou d’un fichier IVR contenant le serveur vocal interactif, vous pouvez envoyer sur l’IQsocket ou l’IQconbox un fichier contenant des commandes traduites. Il suffit de cliquer sur « Upload commands » et de sélectionner le fichier .cmd à envoyer afin de mettre à jour ce fichier de commandes.

Après avoir envoyé le fichier sur l’appareil, un redémarrage de la prise est nécessaire pour que le nouveau fichier soit bien pris en compte. Aucun réglage ou commande supplémentaire n’est nécessaire.
Notez qu’il existe un bouton « Download commands » qui permet de récupérer le fichier présent sur l’IQsocket ou l’IQconbox afin de pouvoir l’éditer par la suite.
L’éditeur est disponible sur IQcontrol suite sur PC, il vous suffit de cliquer sur « Commands Editor » au démarrage du logiciel (au lieu de IQcontrol) puis de charger votre fichier .cmd pour pouvoir éditer son contenu.

Dépannage : fichiers de mise à jour introuvables dans l’application IQcontrol
Si à cette étape les fichiers ne sont pas présents, cela peut vouloir dire deux choses :
- Ils sont présents mais ne sont pas décompressés : ils sont encore au format du style ivrFR.ivr.zip et ne sont pas détectés par le logiciel. Veillez à ce que vos fichiers soient bien décompressés pour que le logiciel puisse les reconnaître.
- Ils sont à un endroit auquel le logiciel ne peut pas accéder. Il ne parvient pas à voir les fichiers, donc il ne les affiche pas sur cet écran. Dans ce cas déplacez les fichier de la manière suivante :
Dépannage : déplacer un fichier
Accédez au gestionnaire de fichiers via l’application « Mes fichiers ». Naviguez dans les répertoire jusqu’à trouver le fichier .bin, .ivr et/ou .cmd.
Cocher le fichier, et cliquer sur l’icone en haut à droite, et sélectionnez la flèche avec l’intitulé « Déplacer »(alternativement, vous pouvez appuyer sur un de ces fichiers et laissez le doigt enfoncé dessus jusqu’à ce qu’un menu s’affiche, puis sélectionner « Déplacez » dans le menu qui s’ouvre).

L’application va alors vous proposer de naviguer dans les différents répertoire et indiquer où placer le fichier. Il est recommandé de le placer dans le répertoire « Download », mais vous pouvez utiliser d’autres destinations.
Vous pouvez donc reprendre la suite des étapes proposées dans un des paragraphes précédent pour faire l’opération voulue.
Nous espérons que ces étapes vous auront permis d’utiliser votre appareil IQtronic de la manière souhaitée et de profiter des nombreuses possibilités offertes par ces produits Bluetooth et GSM !