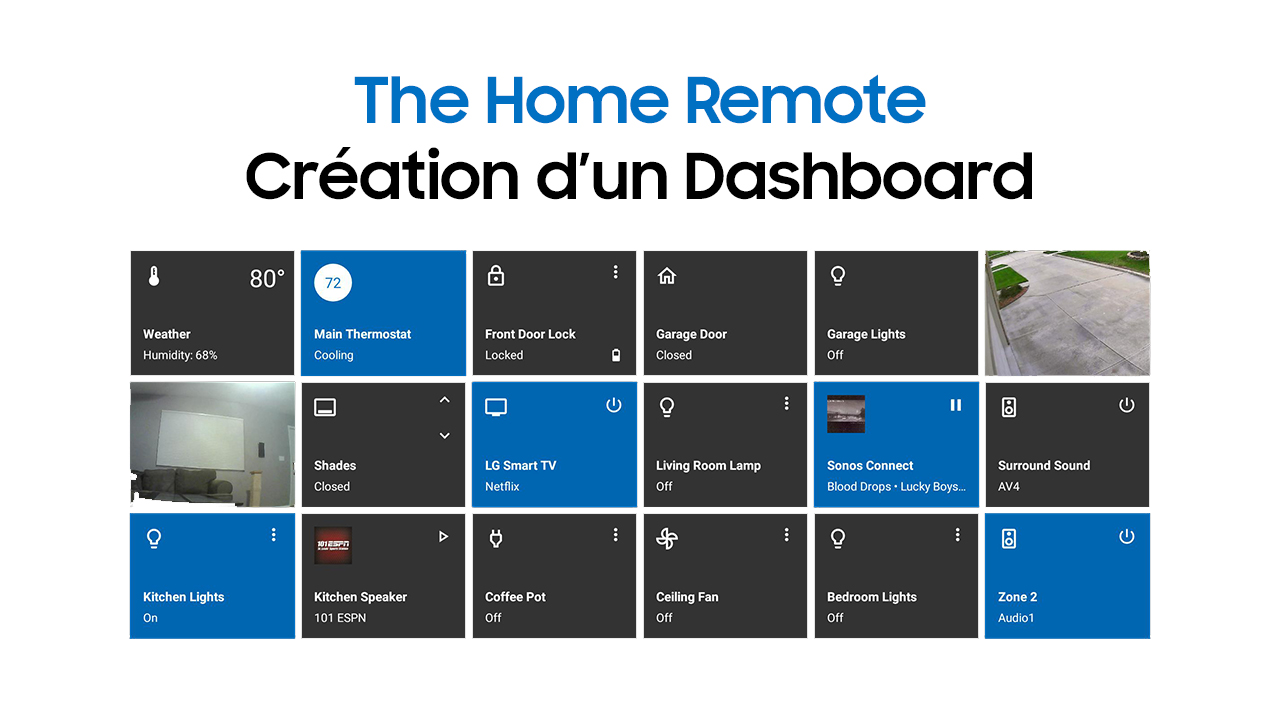
The Home Remote est un logiciel permettant de créer un Dashboard personnalisé pour une multitude d’appareils et de services, pour ensuite l’utiliser sur votre smartphone ! Créez l’interface de vos rêves facilement et contrôlez tous vos périphériques domotiques depuis une seule interface.
L’avantage de cette solution, c’est qu’elle sert de passerelle entre les différents services. En regroupant Tuya, eWeLink ou encore Alexa, vous pouvez utiliser une seule application pour gérer tous vos périphériques !
Dans un premier temps, il faudra télécharger le logiciel The Home remote pour votre ordinateur

Une fois installé, l’interface se présentera de cette façon. Cela peut sembler compliqué au début, mais je vous rassure, ça ne l’est pas !

Pour créer un nouveau projet, sélectionnez « Fichier » et « New Project ». Sélectionnez la bonne plateforme, dans notre cas Android, et le thème de votre choix
Ajouter un nouveau périphérique
Pour ajouter un nouveau périphérique, faites Clic-droit sur le dossier Devices et cliquez sur « Add Device Source ». Vous pouvez choisir de très nombreux appareils : Tuya Smart Life, Amazon Alexa, MQTT, Fibaro… Libre à vous de choisir les périphériques dont vous avez besoin.
Pour eWeLink par exemple, nous pouvons nous connecter à notre compte afin de récupérer la liste des périphériques associés
Création d’une nouvelle page à base de grilles
Vous pouvez facilement créer une nouvelle page à base de grilles pour gérer vos équipements. Cette interface est rapide et facile à mettre en place, ce qui permet d’avoir quelque chose de visuellement épuré.
Pour cela, sélectionnez la page principale, puis à droite, sélectionnez « … » dans MenuItems et enfin cliquez sur « + » pour ajouter un nouvel Item. Vous pouvez lui donner un nom, un titre etc…

Une fois la page créée, dans l’onglet supérieur, vous aurez « Controls ». A l’intérieur, vous trouverez tout ce qui permet de créer une interface, comme des boutons, des liens avec image…

Pour commencer, nous allons sélectionner l’outil grille et créer une grille en la dessinant sur l’interface. Comme vous pouvez le voir sur cette image, lorsque l’on dessine une grille, elle apparait dans l’arbre hiérarchique des éléments. Chaque élément créé sera l’enfant de l’élément sélectionné

On peut donc avoir de nombreuses grilles suivant nos besoins, et les grouper de façon à avoir une structure claire et organisée. Les grilles et les différents éléments peuvent être personnalisés via le menu latéral de droite. Pour les grilles, nous pouvons par exemple choisir la hauteur, la largeur, mais aussi les espacements etc…
On peut séparer la grille en plusieurs colonnes, changer le fond, définir l’espacement dans les 4 directions… En cliquant sur les boutons à droite des champs, il est possible de réinitialiser la valeur par défaut du paramètre.
Lorsque la grille est créée suivant vos besoins, vous pouvez ajouter des boutons cliquables pour exécuter des actions. Ces boutons pourront allumer la lumière si le bouton est associé au contrôle d’une lampe Tuya Smart Life, ou bien lancer Netflix si ce dernier est associé à une télécommande infrarouge… Les possibilités sont nombreuses et elles dépendent surtout de vos besoins et des périphériques que vous avez à votre disposition
Comme pour les grilles, il faudra aller dans l’onglet « Controls » et sélectionner l’actionneur que vous souhaitez utiliser. Dans le cas d’un bouton, nous le placerons dans une ligne de la grille et nous pourrons modifier ses paramètres via l’onglet latéral de droite.
On peut donc le personnaliser comme les autres éléments, mais surtout définir un « Triggers », c’est-à-dire l’action qui sera exécutée dès que l’on appuiera dessus?

Contrôler un périphérique Tuya Smart Life
Une fois la grille créée selon vos envies, vous pouvez commencer à ajouter des appareils. Pour cet exemple, nous allons utiliser un interrupteur Konyks Interri compatible Tuya Smart Life. Dans un premier temps, il faudra l’associer à votre compte Tuya depuis l’application mobile
Ensuite, dans l’interface de The Home Remote, il faudra associer votre compte Tuya smart Life. Faites Clic Droit sur « Devices » puis « Add Device Source » et enfin « Tuya »
Vous devrez rentrer votre nom d’utilisateur et votre mot de passe pour lier votre compte. Pensez également à modifier le pays pour qu’il corresponde au vôtre
À présent, dans l’interface, vous avez la liste des appareils compatibles associés à votre compte. Ici nous voyons « KonyksInteri ». A droite de la page, nous avons les options liées à l’appareil. Dans l’interface, il est vu comme une Lampe, ce qui nous permettra donc le de contrôler en ON, OFF, mais aussi avec la variation !

Dans votre interface, vous pouvez donc créer des boutons et des sliders pour créer des actions qui affecteront l’état de l’interrupteur. Pour notre test, nous avons créé un bouton ON, un bouton OFF et un Slider permettant de faire varier l’intensité de la lumière.
Le plus important se passe dans la barre latérale à droite, au niveau des Triggers.
Dans le cas du bouton ON, dans « Actions », nous avons défini que lorsque le bouton ON sera appuyé, alors une commande sera envoyée pour que l’interrupteur passe à ON. Nous ciblons donc « Binding » (L’élement ciblé), l’opérateur, et enfin la valeur « On ».

Même chose pour OFF, avec cette fois-ci la valeur qui ne sera non pas à ON mais à OFF

Et pour finir, le Slider. Plus complexe, il faudra être précis ! Toujours dans actions, cette fois-ci nous ciblons le « Level » dans « Binding » afin d’affecter non pas l’etat ON/OFF, mais la valeur d’intensité.
Pour commencer, il faudra cibler Le « Level » de Konyks Interi depuis le panneau latéral, dans l’onglet « Common » et « Value »

Ensuite, nous pouvons accéder aux actions tout en bas, et de la même façon que pour On et Off, définir un Binding.

Dans value, il faut cibler l’élément Slider que vous avez créé (Dans notre exemple, nous avons appelé le Widget « SliderIntensity ». Pour ce faire, il faudra cibler non pas un Device comme pour On et Off, mais un élément.
A présent, nous pouvons passer en mode test en cliquant sur « Start » en haut à gauche de la page ! Si tout se passe bien, vos appareils devraient réagir lorsque vous appuyez sur les boutons.

Créer un Plugin pour eedomus
Grâce à la création de Plugins dans The Home Remote, vous pouvez pratiquement faire tout ce que vous voulez ! Dans notre exemple, nous allons actionner un périphérique virtuel sur la box eedomus. Vous pourrez bien évidemment créer d’autres plugins pour différents usages ! Notez toutefois que cela nécessite de solides connaissances.
Voici un exemple de notre plugin pour l’eedomus :

Dans ce Plugin, nous disons que SI l’appareil avec l’ID = 1 prend la valeur « On » alors on exécute la commande valeur = 100 sur l’eedomus (via l’api eedomus). Dans le cas où la valeur devient « Off » on exécute une autre requête sur l’eedomus avec la valeur = 0.
Le périphérique associé devra donc avoir un ID = 1 comme sur cette image. On définit également son Type sur Switch, car dans notre cas, le périphérique virtuel sur la box eedomus se comporte comme tel.

Sur l’interface, vous devrez créer des boutons (On et Off) qui cibleront le périphérique et qui attribuera la valeur On ou Off selon vos besoins

Si tout fonctionne bien, vous devriez voir le périphérique changer d’état sur votre box eedomus. Ceci n’est qu’un exemple de tout ce qu’il sera possible de faire !
Conclusion
Vous pouvez également retrouver des tutoriels vidéos très bien expliqués directement sur la chaîne de The Home Remote. Ces vidéos vous permettront de voir plus en détail comment créer des boutons et des sliders. Avec cet outil, vous êtes libres de créer l’interface de votre choix pour interagir avec vos périphériques !
En regroupant de nombreux services au sein d’une même interface, The Home Remote offre de possibilité quasi illimités pour la création de votre interface.

















